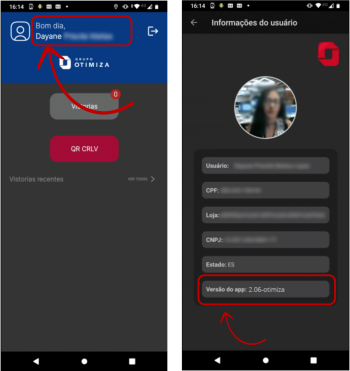ECV no Espírito Santo | Dúvidas frequentes
Acompanhe aqui as principais dúvidas.
Para entender todo funcionamento do novo sistema de vistoria, confira o manual com as orientações detalhadas:
DICA RÁPIDA! Para fazer uma consulta rápida, dê um Ctrl + F e pesquise o que você está procurando!
Orientações iniciais
- O único modelo de celular compatível com o novo aplicativo é o Samsung A34. Portanto, a ECV deve utilizar exclusivamente esse modelo.
- Ao realizar atualizações do aplicativo, assegure-se sempre de conceder permissão para o acesso à LOCALIZAÇÃO EXATA do dispositivo. Para isso, selecione a opção “Exata” e clique em “Durante o uso do app” para continuar.
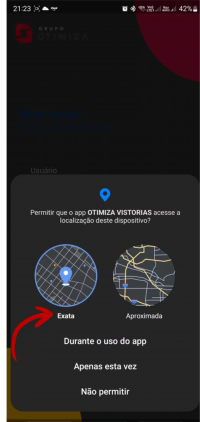
- Antes de efetuar qualquer atualização do aplicativo, a ECV deve concluir todas as vistorias pendentes e enviá-las ao Vistosoft, pois, caso contrário, os processos podem ser perdidos.
- Para o funcionamento do sistema, é necessário instalar o aplicativo OBD2. Faça download no seu celular através do link: https://bit.ly/46jYHlH
- Para que a visualização do laudo de vistoria fique adequada, as fotos devem ser tiradas respeitando as orientações abaixo:
Fotos verticais:

- Biometria vistoriador
- Biometria condutor
- CNH
- CRLVe
Fotos horizontais:

- Placas (cinza ou Mercosul)
- Fronteira, lateral e traseira do veículo
- Chassi
- Motor
- Hodômetro
- Vidro
- Etiqueta
- Vídeo
- Panorâmica (Validação do local)
Processo fotográfico
1. Como editar/refazer uma foto após o envio do processo fotográfico para o Vistosoft?
- Se alguma foto não ficou boa, você pode refazê-la. Para isso, clique em “Editar no App”.
- Ao aparecer a mensagem abaixo, clique em “Sim”. As fotos não serão excluídas, apenas retornarão para o aplicativo.
- Volte ao aplicativo no celular, selecione a vistoria, refaça apenas as fotos que deseja e envie novamente o processo fotográfico.
- No computador, repita o procedimento: “Fotos obrigatórias” > escolha o processo fotográfico > clique em “Selecionar” e depois clique na seta verde no canto superior direito da tela.
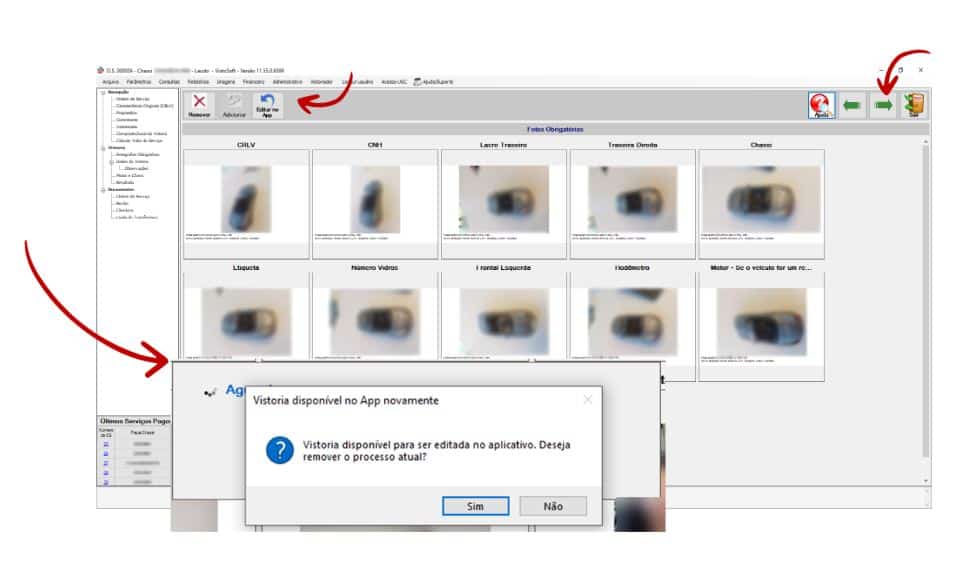
2. Caso o prazo da vistoria expire, como fazer para resgatar o processo fotográfico sem precisar pagar novamente pela vistoria?
Não é possível resgatar o processo fotográfico após o prazo de expiração. Portanto, acesse a Ordem de Serviço correspondente e refaça o processo fotográfico, sem custos adicionais.
Prazo para expirar o processo fotográfico:
- Vistoria base (fixa): 4 horas
- Vistoria móvel: 24 horas
3. A Mesa de Análise recusou o laudo devido à ferrugem no motor. O cidadão vai levar para fazer a limpeza correta. Caso o prazo de 4h não seja respeitado, o processo fotográfico poderá ser resgatado?
Não. O recomendado é que, antes de tirar qualquer foto, o vistoriador confira a situação do motor. Caso o motor necessite de limpeza, oriente o cidadão sobre o que deve ser feito e solicite que ele retorne com o motor limpo para, então, dar início ao processo fotográfico (com prazo de 4h).
Sumário
Foto da placa
1. Qual é o enquadramento e posição certa da placa na foto? No aplicativo, aparece o texto “Validação seriais” no item de validação das placas. No Vistosoft, a tela de fotos obrigatórias apresenta a descrição da foto da placa como “QR Code”. A foto é apenas do QR Code ou da placa inteira?
Enquadre toda a placa dentro da margem e aguarde até que o sistema valide a sequência de caracteres e o QR Code de forma automática. Faça esse mesmo processo para a placa dianteira e traseira.
Importante!
- A foto das placas Mercosul deve ser tirada de frente;
- Para tirar a foto, enquadre a placa Mercosul na margem indicada pelo aplicativo, aproximando-se aos poucos, até que o aplicativo faça a captura automática da foto – não se esqueça que toda a placa deve ser capturada na foto; A placa deve estar nítida e o local deve estar com boa iluminação;
- A foto deve ser tirada com o celular na posição “horizontal”.
- Se necessário, utilize o app Vio para validar o QR Code da placa. Com o número de série disponibilizado pelo Vio, consulte o veículo pelo Portal Senatran.
Foto do condutor
1. A foto do condutor é obrigatória?
Sim. Conforme a Instrução de Serviço Detran-ES nº 50/2023, a foto do condutor do veículo é obrigatória.
2. A foto do condutor deve ser da mesma pessoa cadastrada como “interessado” na abertura da OS?
Sim. É proibido fazer a foto de outra pessoa no lugar daquela cadastrada como “interessado” na abertura da OS.
Mesa de análise
1. Quando a vistoria é reprovada pela Mesa de Análise, como faço para ver o motivo pelo qual foi reprovada?
Na página “Resultado Mesa de Análise”, arraste a coluna “Mesa de Análise” para a direita para ver toda a justificativa.
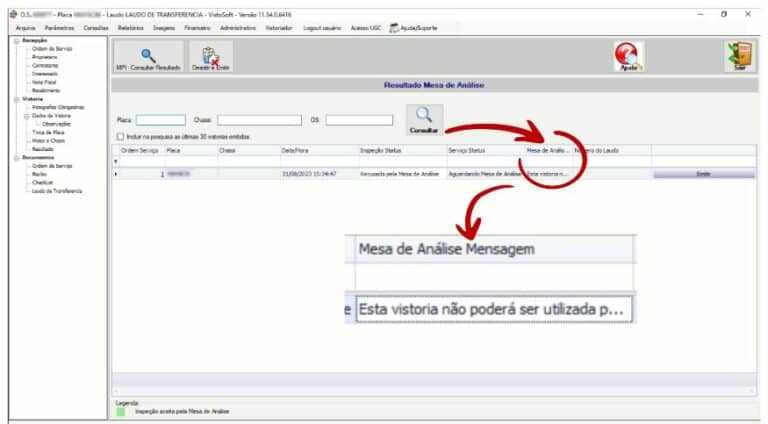
2. Qual o passo a passo para alterar o processo quando a vistoria é reprovada?
- Arraste a coluna “Mesa de Análise” para a direita para ver toda a justificativa.
- Para selecionar a vistoria, clique na ordem de serviço na primeira coluna.
- No menu inferior direito, clique em “Alterar vistoria”.
- A situação da vistoria mudará para “Aberta”. A partir desse momento, faça as revisões necessárias.
- Podem ocorrer dois tipos de revisão, sendo elas em relação a:
– Fotos
– Apontamentos
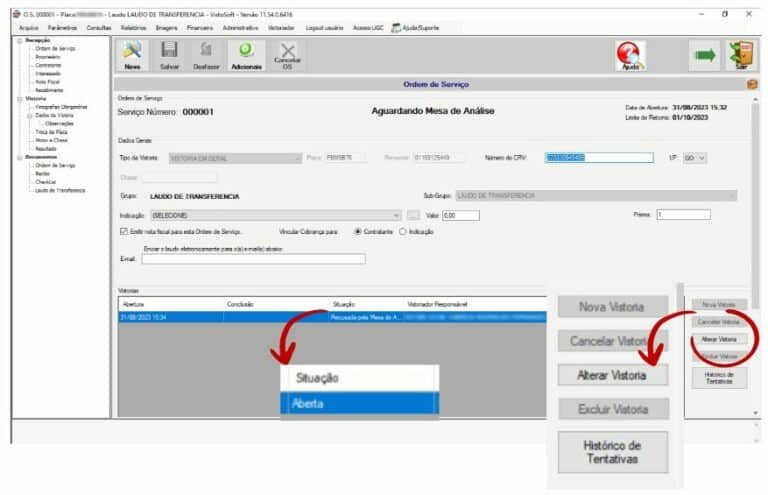
– Correção de foto:
- Se algum dado da vistoria precisar de correção referente à “Fotos”, clique em “Fotografias Obrigatórias” no menu lateral esquerdo.
- Em seguida, selecione a vistoria correspondente e clique em “Selecionar”.
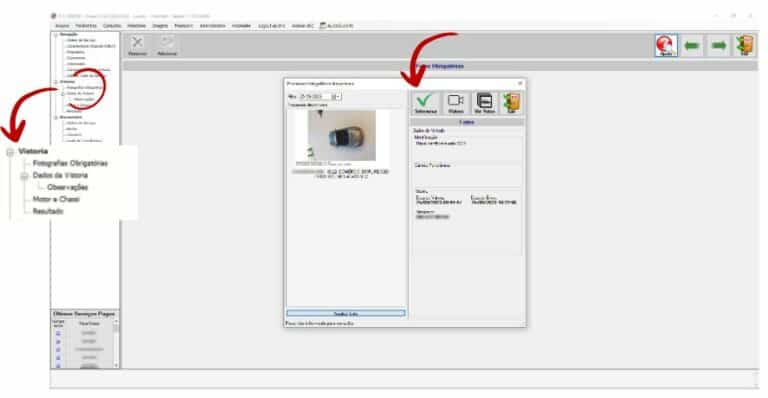
- Para refazer a foto, clique em “Editar no App”.
- Ao aparecer a mensagem ao lado, clique em “Sim”.
- As fotos não serão excluídas, apenas retornarão para o aplicativo.
- Volte ao aplicativo no celular, selecione a vistoria, refaça apenas as fotos que deseja e envie novamente o processo fotográfico.
- No computador, repita o procedimento: “Fotos obrigatórias” > escolha o processo fotográfico > clique em “Selecionar” e depois clique na seta verde no canto superior direito da tela.
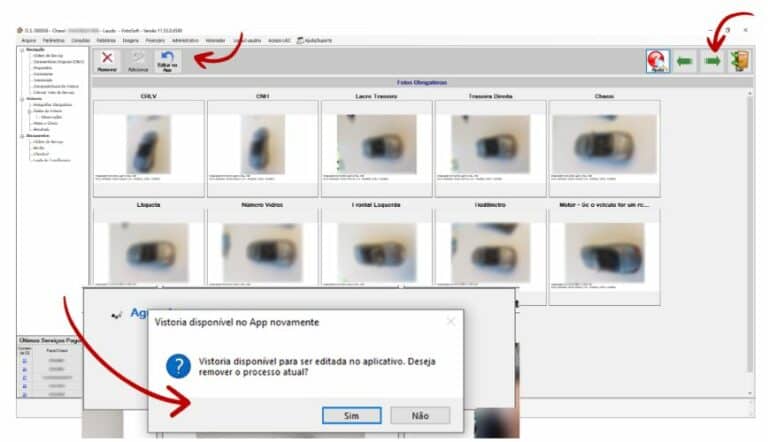
– Correção de apontamentos:
- Se algum dado da vistoria precisar de correção referente à “Apontamentos”, clique em “Resultado” no menu lateral esquerdo, corrija o que for necessário e avance até a emissão do laudo.
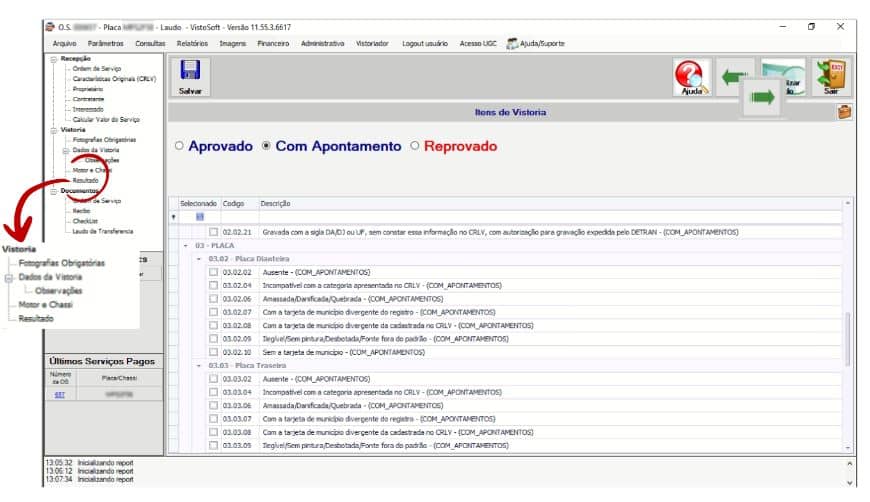
3. A vistoria não aparece na Mesa de Análise da franqueadora. Como proceder?
Para visualizar a vistoria desejada no Vistoria Gerencial, basta filtrá-la pela data em que a vistoria foi realizada. Para isso, edite a data de “Período Inicial”.
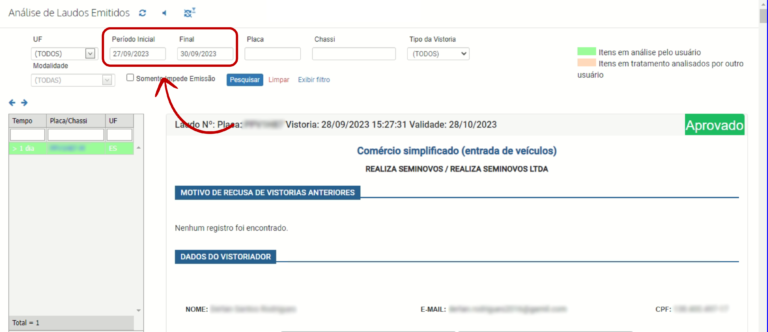
Documentação
1. O procurador precisa apresentar procuração?
Não, conforme a Instrução de Serviço Detran-ES nº 50, não é necessário apresentar procuração.
Nota fiscal
1. O que devo fazer se o sistema da Prefeitura estiver fora do ar?
Se o sistema da Prefeitura estiver fora do ar, e caso a emissão de Nota Fiscal não ocorra, será gerado o número de RPS. Assim que o sistema normalizar, a Nota Fiscal será emitida automaticamente, gerando o arquivo PDF.
2. Como importar Nota Fiscal?
- Entre em contato com o Suporte Técnico para habilitar a opção de importação de Nota Fiscal
- Faça o download da Nota Fiscal em formato PDF e XML
- Na tela de cálculo da vistoria, clique em “Importar NFS-e”
- Nos dados da importação, informe o número da Nota Fiscal e o código de verificação
- Se o código de verificação não estiver no PDF, procure-o no XML
- Faça o upload dos arquivos, coloque a data da emissão e clique em “Importar”
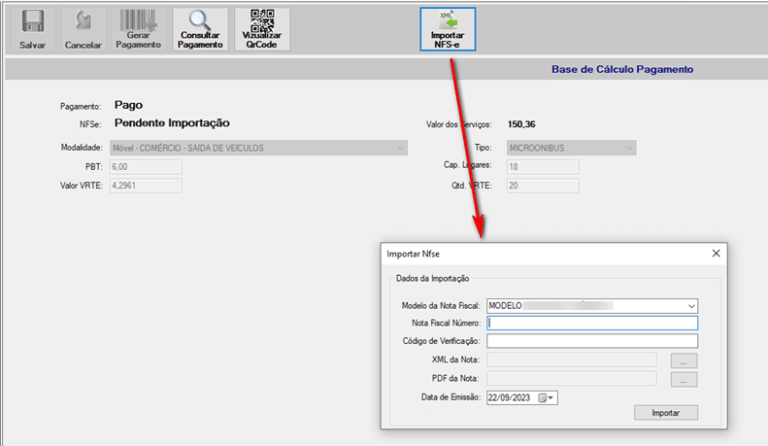
3. Como imprimir Nota Fiscal no sistema?
Logo após a emissão da Nota Fiscal, o status muda para “Emitida”. Depois disso, clique no botão “PDF da Nota” na parte superior da tela para abrir o arquivo
Pagamento
1. A máquina de cartão também gera um QR Code. Posso utilizá-lo ou é obrigatório utilizar o QR Code gerado pelo Vistosoft?
Não, apenas QR Code gerado pelo Vistosoft pode ser utilizado.
2. Como é realizado o pagamento no caso de vistoria móvel?
O vistoriador deve gerar e fotografá-lo. Assim, ele irá mostrar o QR Code ao cidadão para que ele escaneie e faça o pagamento.
3. Quem pode pagar o Pix? Proprietário, despachante ou procurador?
O pagamento deve ser feito pelo contratante, sendo ele proprietário, despachante ou procurador.
4. Qual é o prazo de vencimento do QR Code?
O prazo é de 12 horas.
5. Haverá possibilidade de utilizar chave Pix para o pagamento?
Sim, o cliente pode optar por fazer o pagamento via chave Pix ou QR Code.
6. Como fazer o pagamento da vistoria por meio de chave Pix?
Basta gerar o pagamento no Vistosoft, que irá criar o código da chave Pix. Clique em “copiar chave Pix” e envie-a ao cliente da ECV.
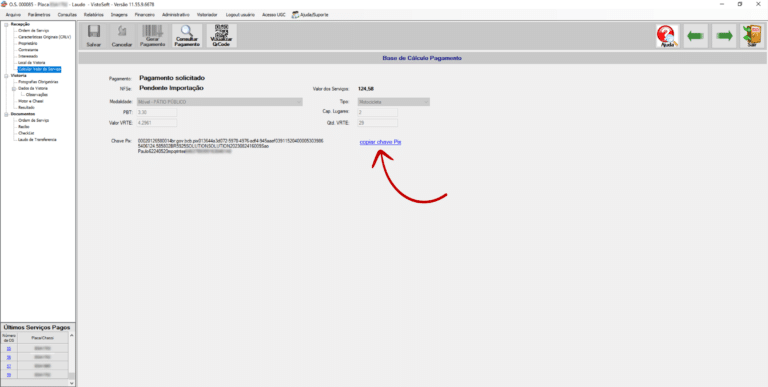
7. A ECV selecionou a modalidade errada e o cidadão já fez o pagamento. Como proceder (em caso de o valor ser igual ou não)?
A ECV deve entrar em contato com o Suporte Técnico para que seja feita a mudança de modalidade.
8. Como acompanhar o status de pagamento e saber se foi efetuado?
O status do pagamento pode ser acompanhado pelo Vistosoft.
- Após o pagamento, acompanhe a caixa “Últimos Serviços Pagos”, no canto inferior esquerdo da tela;
- Assim que for aprovado, a ordem de serviço da vistoria aparecerá na caixa;
- Observe a placa e, para verificar se a vistoria foi liberada, clique na ordem de serviço correspondente;
- Se o status for “Aguardando vistoria”, você já pode iniciar a vistoria no aplicativo.
9. Quanto tempo demora para cair o pagamento na conta da ECV?
Os valores caem na conta da ECV no dia útil seguinte após a realização do pagamento. Ou seja, se o cidadão fizer o pagamento no dia 28/09, o valor irá cair na conta da ECV no dia 29/09, que é o próximo dia útil.
10. Caso o cliente precise cancelar um laudo porque o Detran não aceitou as fotos, como estornar o valor da vistoria?
A ECV deve fazer um pedido de cancelamento pelo eDocs e enviá-lo pelo e-mail vistoria@otimizaugc.com.br para o Grupo Otimiza concluir o cancelamento e fazer o estorno.
11. Qual é o procedimento de pagamento no caso do cidadão que não possui Pix?
Conforme a Instrução de Serviço Detran-ES nº 41/2023, o pagamento deve ser feito exclusivamente por meio de pagamento eletrônico rastreável integrado ao sistema de vistoria. Portanto, não é possível receber em espécie.
12. Como solicitar estorno de um pagamento de vistoria?
Para solicitar o estorno de um pagamento, entre em contato com o Suporte Técnico pelo chat online.
A solicitação de estorno deve ser feita no mesmo dia do pagamento feito pelo cidadão.
O prazo para recebimento do estorno é de 2 dias úteis.
13. Como fazer o pagamento via cartão de crédito ou débito?
- Ao acessar a tela de pagamento, selecione a opção “CARTÃO DE CRÉDITO (MAQUININHA)” ou “CARTÃO DE DÉBITO (MAQUININHA)”, de acordo com a escolha do cidadão
- Se você possuir mais de uma maquininha, selecione o número de série da maquininha que você usará para efetuar o pagamento
- Clique em “Gerar Pagamento”
- Clique em “OK” ao aparecer a mensagem “Pagamento enviado para o ponto de venda com sucesso”
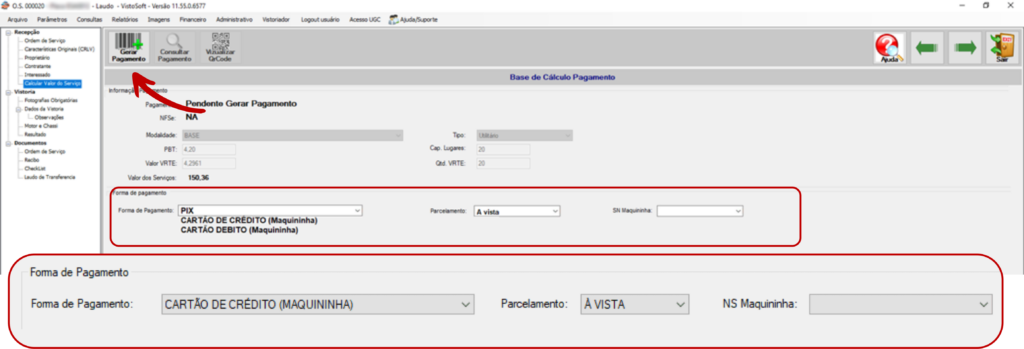
- Na maquininha, pressione o botão verde e solicite que o cliente aproxime ou insira o cartão para digitar a senha
Observação: A forma de pagamento pode ser alterada, desde que ele ainda não tenha sido executado e o status do pagamento seja diferente de “Pago”.
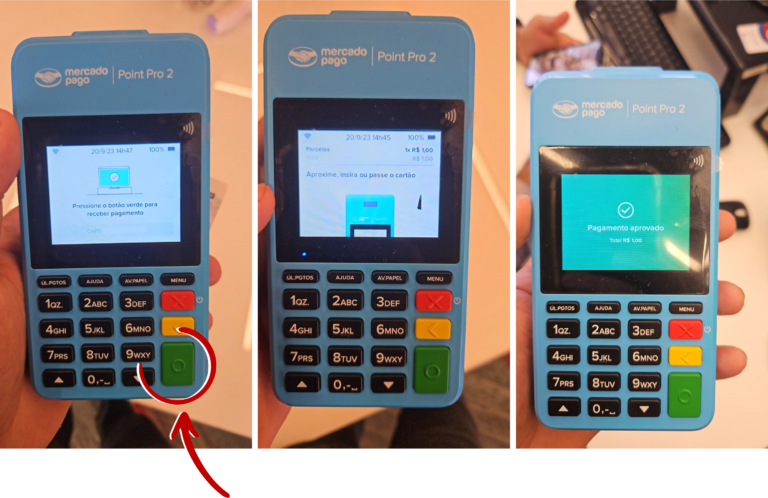
14. O cliente informou que iria pagar no cartão, mas antes de realizar o pagamento mudou de ideia e pediu para fazer o pagamento PIX. Posso trocar a forma de pagamento?
Sim, altere a forma de pagamento no sistema e em seguida realize o cancelamento da solicitação de pagamento na maquininha.
Veja como fazer:
- Na maquininha, localize a opção “cancelar” e clique nela.
Importante:
- Se o cancelamento não for efetuado, o próximo pagamento na maquininha resultará em um erro, indicando: “Falha não esperada ao realizar comunicação com a Solution. Detalhes: Por favor, verificar transação no terminal.”
- Além disso, o sistema continuará associando o pagamento à placa anterior.
OBD2
1. Como funciona o OBD2?
- Para o funcionamento do sistema, é necessário instalar o aplicativo OBD2. Valide se ele está instalado no celular. Caso não esteja, faça download no seu celular por meio do link: https://bit.ly/46jYHlH.
- Com o veículo ligado, encaixe o OBD2 no módulo do veículo;
- Ligue o bluetooth do celular e pareie o OBD2;
- No aplicativo, toque no item “Checagem por periférico”;
- Toque no botão “Abrir OBD” para validar a numeração de chassi do veículo;
- Toque no ícone da tomada para selecionar o endereço ECU;
- Selecione o primeiro endereço disponível;
- Toque na setinha do canto superior direito e em “OBD Informações do Veículo”;
- Clique novamente na setinha e em “Dados do motor”, acelere o carro e toque no ícone de aviãozinho para enviar os dados;
- Se o chassi informado e o chassi verificado forem idênticos, toque em “Enviar”;
- Caso haja divergência entre o chassi informado e o chassi verificado, toque em “Justificar e pular”;
- Informe a justificativa no campo de texto e toque em “Enviar”
Boroscópio
1. Como usar o boroscópio?
O procedimento só pode ser feito por boroscópio USB.
- Clique no botão “Boroscópio”;
- Conecte o boroscópio na entrada do celular;
- Capture a foto da numeração do motor
2. Posso usar o boroscópio que já tinha disponível na ECV?
Não, o novo aplicativo aceita apenas boroscópio USB.
Motor inacessível
1. Qual é o procedimento para motor inacessível?
Ao marcar “MOTOR INACESSÍVEL” no aplicativo, as coordenadas da foto do motor serão desativadas, permitindo o deslocamento do vistoriador para realizar a foto.
Importante! Nesse caso, apenas a foto do motor terá as coordenadas desativadas. As demais fotos permanecem com validação de coordenadas.
Vistoria móvel
1. Onde encontrar as fotos da vistoria móvel?
No Vistosoft, clique em “Fotos obrigatórias” no menu lateral esquerdo, escolha o processo fotográfico, clique em “Selecionar”.
2. Vistoria móvel não está gerando pagamento. O que faço?
Toda vistoria que não seja modalidade fixa (base) deve informar o local, ou o pagamento não será gerado.
Se o local não for informado, o Vistosoft irá gerar um erro, e direcionar o cliente para a página “Local da Vistoria”.
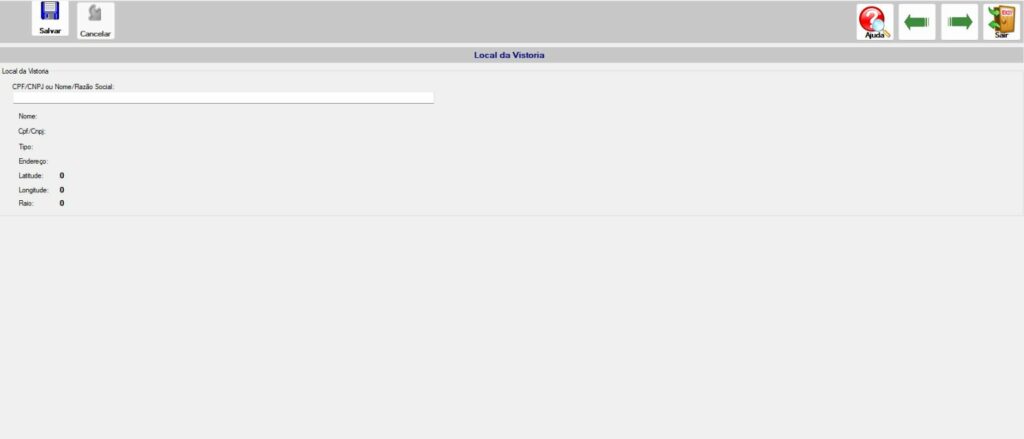
Na página “Local da vistoria”, o cliente deverá prewencher o local, e em seguida:
- Clicar em salvar
- Após salvar, clicar na seta verde no canto superior direito da tela.

1º passo

1º passo
Apenas após seguir essas duas etapas, que a tela irá seguir para a página de “Calcular Valor do Serviço”.
Vistoria de primeiro emplacamento
1. Na vistoria de primeiro emplacamento, o sistema solicitou o Renavam do veículo. Como proceder?
- Abra uma nova Ordem de Serviço
- Após preencher o chassi do veículo, clique em “Consultar Veículo” para o sistema fazer a consulta à BIN e preencher os dados automaticamente
- Solicite o estorno do pagamento da vistoria ao Suporte Técnico
Vistoria de retorno
1. Qual é o procedimento de vistoria de retorno do sistema antigo?
A vistoria de retorno possui dois procedimentos diferentes:
– Quando a primeira vistoria foi realizada antes do dia 26/09/2023
- No Vistosoft, abra uma nova Ordem de Serviço
Gere o QR Code - Solicite ao cidadão que faça o pagamento (que será estornado, pois a vistoria de retorno é gratuita)
- Prossiga com a vistoria normalmente e entre em contato com o Suporte Técnico para solicitar o estorno.
– Quando a primeira vistoria foi realizada a partir do dia 26/09/2023
- No Vistosoft, clique em “Consultar” > “Placa ou chassi”
- Dê um duplo clique na Ordem de Serviço correspondente
- Clique em “Nova vistoria” para o processo aparecer no aplicativo
- Prossiga normalmente com a vistoria
Ordem de Serviço
1. O veículo retornou com PBT zerado. O que devo fazer?
Se a consulta não retornar o PBT, preencha o campo manualmente. Utilize 1 para veículos de pequeno e médio porte. Já para veículos de grande porte, utilize 5 ou mais.
2. É possível alterar o interessado caso o condutor do veículo não possa comparecer para realizar a foto?
O interessado só pode ser alterado antes do pagamento da vistoria. Caso o pagamento já tenha sido efetuado, o interessado não pode ser alterado.
3. Como abrir vistoria quando a BIN de um estado estiver fora?
Se no momento da Abertura da Ordem de Serviço, não for possível fazer a consulta à BIN por indisponibilidade do Detran, você deverá preencher os dados do veículo de forma manual.
Outra opção para o preenchimento dos campos é a consulta dos dados do CRLVe do veículo por meio da leitura do QR Code do documento, principalmente quando a consulta à BIN está fora do ar.
Para fazer essa consulta, acesse o aplicativo Otimiza Vistorias e siga os seguintes passos:
- Na tela inicial, toque no botão “QR CRLV”
- Insira a placa do veículo
- Toque em “Ler QR”
- Posicione o CRLVe de forma que o aplicativo leia o QR Code
- Toque em “Enviar” para concluir o processo
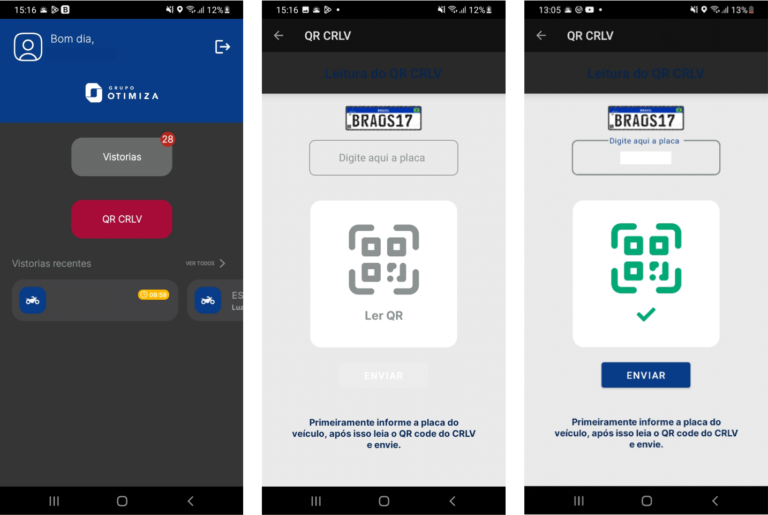
- Em seguida, vá ao Vistosoft, no computador
- Na tela de “Nova Ordem de Serviço”, clique em “Consultar Aplicativo” para atualizar ou preencher os dados do veículo automaticamente
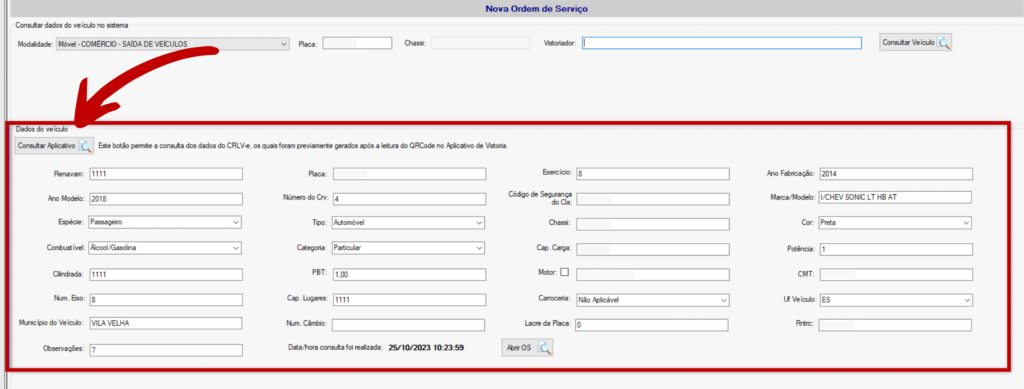
Alteração do Vistoriador
1. É possível alterar o vistoriador?
Sim, na tela de Ordem de Serviço será exibido qual vistoriador abriu a OS.
Esse campo ficará disponível para alteração (troca de vistoriador) nos casos de vistorias abertas.
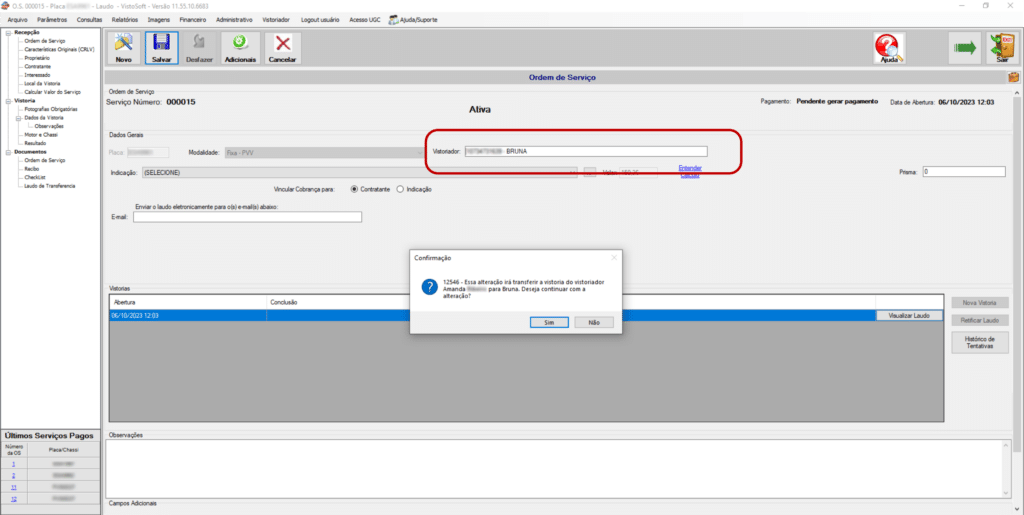
Para alterar o vistoriador, siga os seguintes passos:
- No campo vistoriador, apague o nome que está exibido
- Informe o novo nome e clique em salvar no topo da tela ou na seta verde no canto superior direito para avançar.
- Irá aparecer uma mensagem de confirmação abaixo. Clique em Sim.
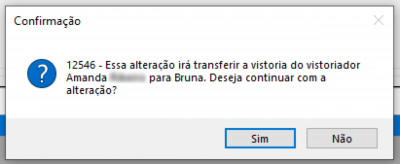
Vistoriador ausente
Caso a vistoria tenha sido aberta por um vistoriador, e durante o processo ele seja transferido de ECV, o sistema exibirá a seguinte mensagem:
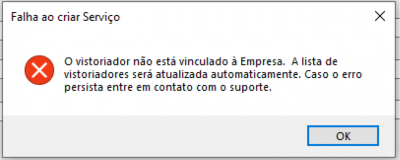
Clique em “OK”. A lista de vistoriadores será atualizada.
Na tela de Ordem de Serviço, faça o procedimento de troca de vistoriador.
- No campo “Vistoriador”, selecione o novo vistoriador;
- Clique em salvar no topo da tela ou na seta verde no canto superior direito para avançar.
Alteração do Interessado (condutor)
1. É possível alterar o interessado/condutor?
Sim, é possível editar as informações de condutor/interessado quando o status da vistoria estiver como “Aberta”.
Para isso, clique em “Interessado” no menu lateral esquerdo, faça as alterações necessárias e clique em “Salvar”.
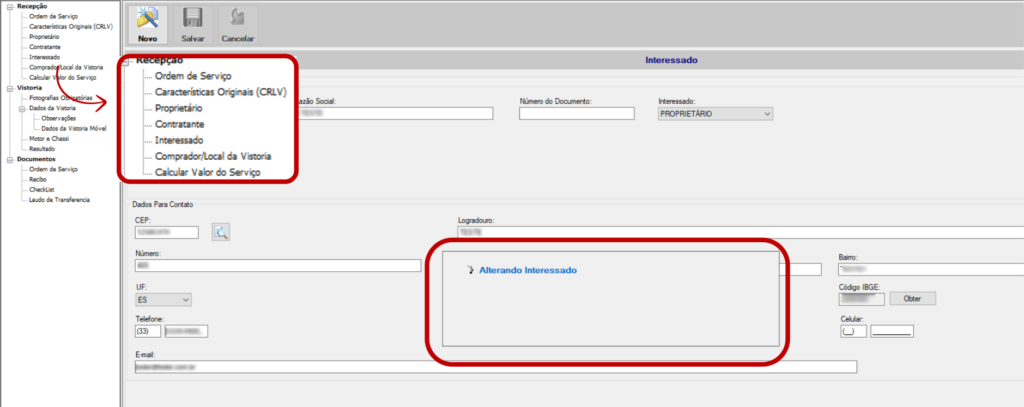
Para alterar o vistoriador, siga os seguintes passos:
- No campo vistoriador, apague o nome que está exibido
- Informe o novo nome e clique em salvar no topo da tela ou na seta verde no canto superior direito para avançar.
- Irá aparecer uma mensagem de confirmação abaixo. Clique em Sim.
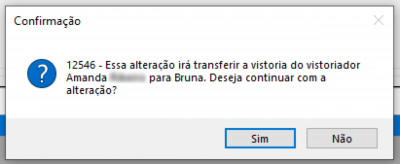
Vistoriador ausente
Caso a vistoria tenha sido aberta por um vistoriador, e durante o processo ele seja transferido de ECV, o sistema exibirá a seguinte mensagem:
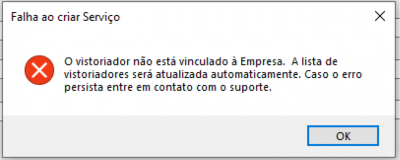
Clique em “OK”. A lista de vistoriadores será atualizada.
Na tela de Ordem de Serviço, faça o procedimento de troca de vistoriador.
- No campo “Vistoriador”, selecione o novo vistoriador;
- Clique em salvar no topo da tela ou na seta verde no canto superior direito para avançar.
Aplicativo
1. O que fazer quando a vistoria não aparece no aplicativo?
Confira as possibilidades abaixo e volte ao aplicativo para ver as vistorias:
– Verifique se o login do vistoriador está correto
Confira se o login está correto. Apenas as vistorias relacionadas àquele vistoriador é que aparecem no aplicativo.
– Verifique se o MPI está aberto
Confira se o MPI está aberto e funcionando. O MPI deve permanecer aberto durante todo o expediente da ECV.
– Verifique se a vistoria foi liberada
No Vistosoft, clique em “Ordem de Serviço” e confira se o status está como “Aguardando vistoria”, como no exemplo abaixo:

Somente quando o sistema mostra esse status é que é possível iniciar a vistoria no aplicativo.
– Verifique o status da Nota Fiscal
Para que a vistoria seja liberada no aplicativo, a Nota Fiscal precisa estar com um dos seguintes status:
– Aguardando emissão
Significa que o Recibo Provisório de Serviço (RPS), documento gerado quando não é possível a emissão imediata da Nota Fiscal*, já foi enviado e a vistoria está liberada.
*Nesse caso, a será emitida eventualmente de forma automática, sem precisar de intervenção do vistoriador.
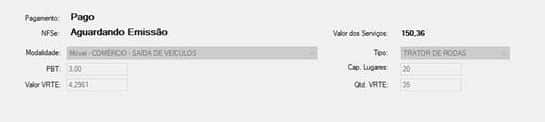
– Emitida
Significa que a Nota Fiscal foi emitida e a vistoria está liberada.
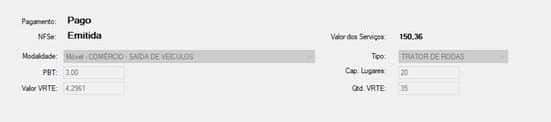
– Nota Importada
Significa que a Nota Fiscal foi importada e a vistoria está liberada.
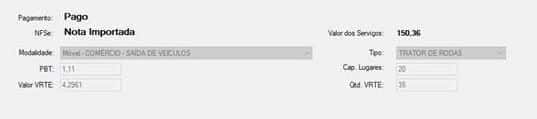
Atenção!
A importação deve ser feita nos casos em que o sistema não gera o RPS nem emite a Nota Fiscal automaticamente.
Veja o passo a passo:
- Faça o download da Nota Fiscal em formato PDF e XML
- Na tela de cálculo da vistoria, clique em “Importar NFS-e”
- Nos dados da importação, informe o número da Nota Fiscal e o código de verificação
- Se o código de verificação não estiver no PDF, procure-o no XML
- Faça o upload dos arquivos, coloque a data da emissão e clique em “Importar”
Se você verificou todas as possibilidades e, ainda assim, a vistoria não apareceu no aplicativo, entre em contato com o Suporte Técnico.
2. A inteligência artificial não validou minha foto. O que devo fazer?
Caso o sistema de inteligência artificial não valide algum item, como a numeração do motor, chassi e vidro, placas Mercosul, fotos do veículo (fotos dianteira, traseira e lateral), foto do local (câmera panorâmica), OBD2 e, mesmo assim, o vistoriador esteja certo de que está conforme, é possível aprovar o laudo normalmente.
Após aprovar o laudo e clicar em “Cadastrar laudo”, no Vistosoft, o processo de vistoria será direcionado à Mesa de Análise do Grupo Otimiza para avaliação.
3. A vistoria foi concluída no aplicativo e enviada para o Vistosoft. Porém, o processo fotográfico não está aparecendo no Vistosoft. Como proceder?
O processo fotográfico demora de 3 a 5 minutos para ser enviado ao Vistosoft. Se, mesmo após esse tempo, o processo não aparecer, verifique se o MPI está aberto e funcionando. O MPI deve permanecer aberto durante todo o expediente da ECV.
Em último caso, entre em contato com o Suporte Técnico.
4. Como ampliar a imagem no aplicativo?
Para ver a imagem ampliada, basta dar um toque na imagem. Para retornar, basta tocar no “X” no canto superior direito da tela.
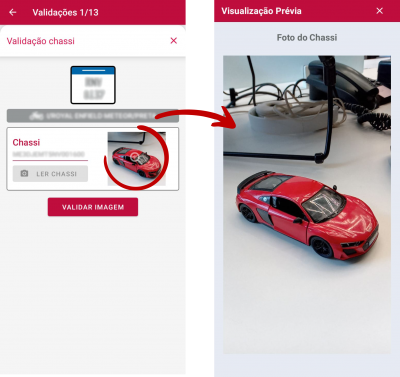
5. Como conferir a versão do meu aplicativo?
- Na tela inicial, clique no nome do vistoriador localizado na parte superior
- Na página “Informações do usuário”, vá até a parte inferior, onde encontrará a indicação “Versão do aplicativo”
- Confira a versão atual do aplicativo.