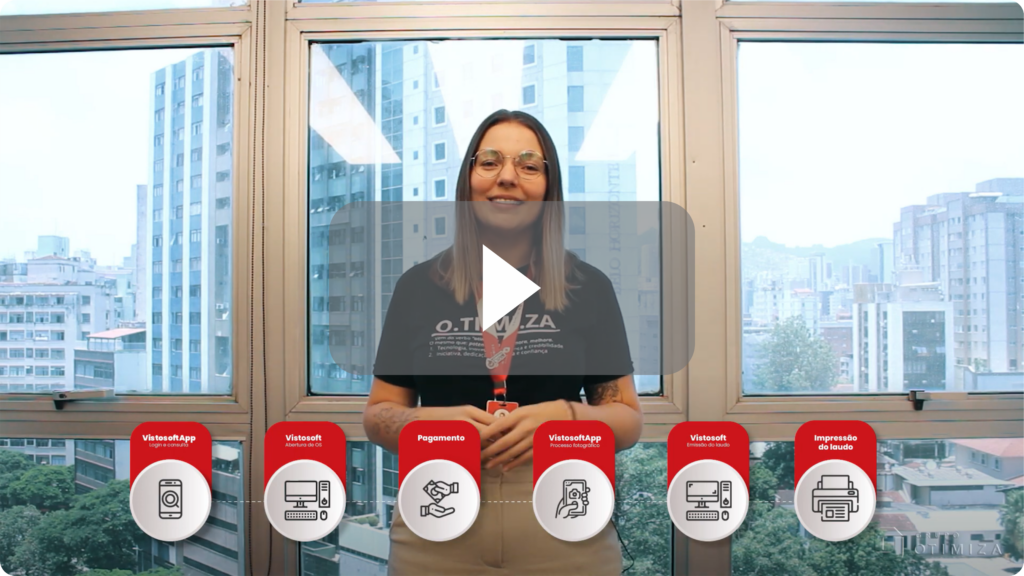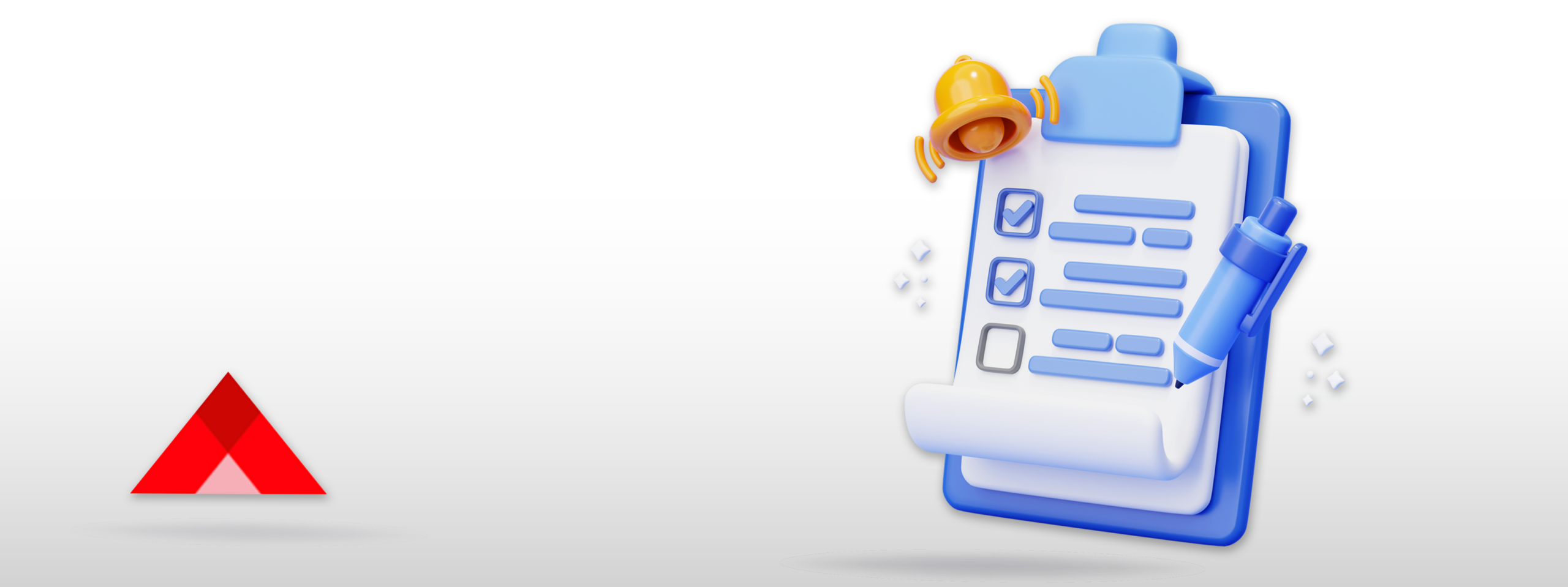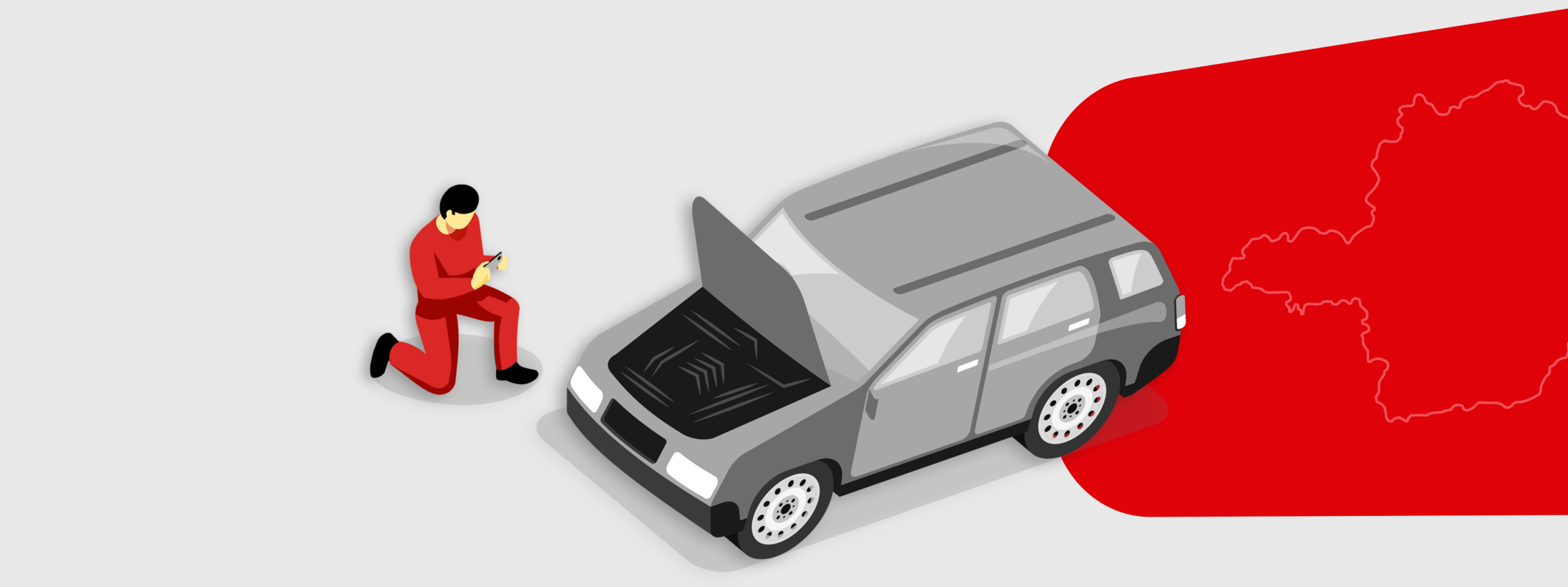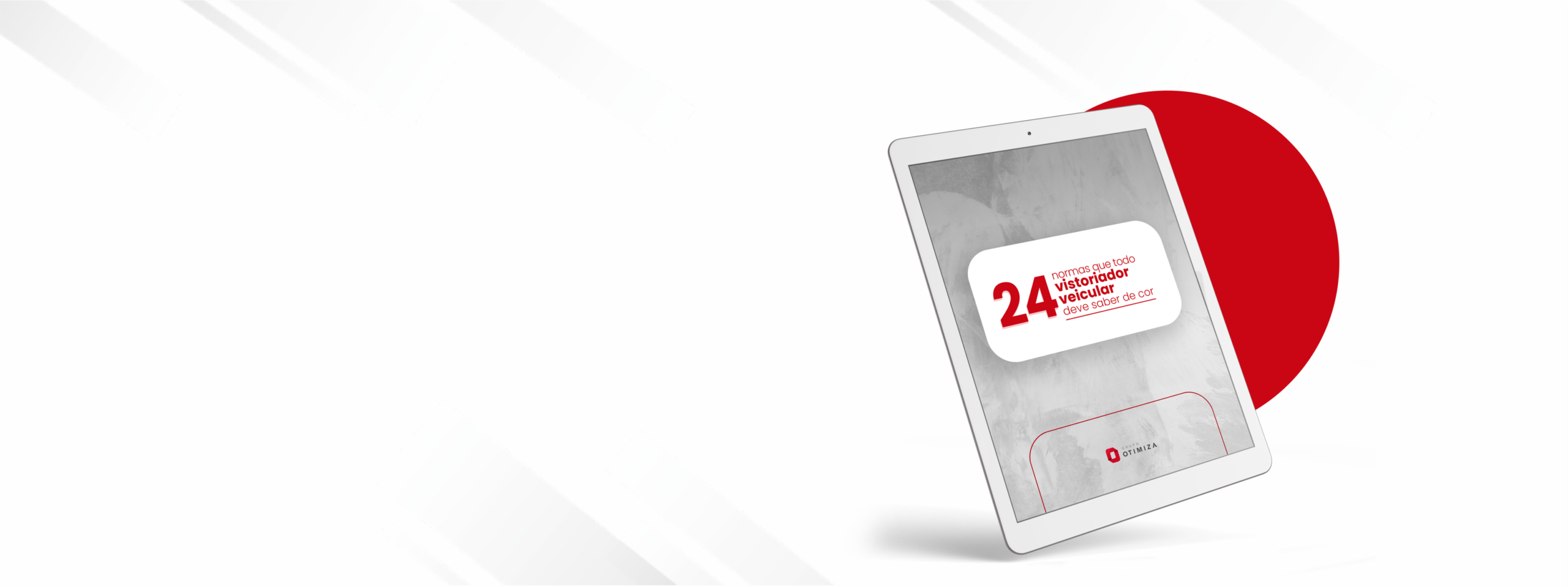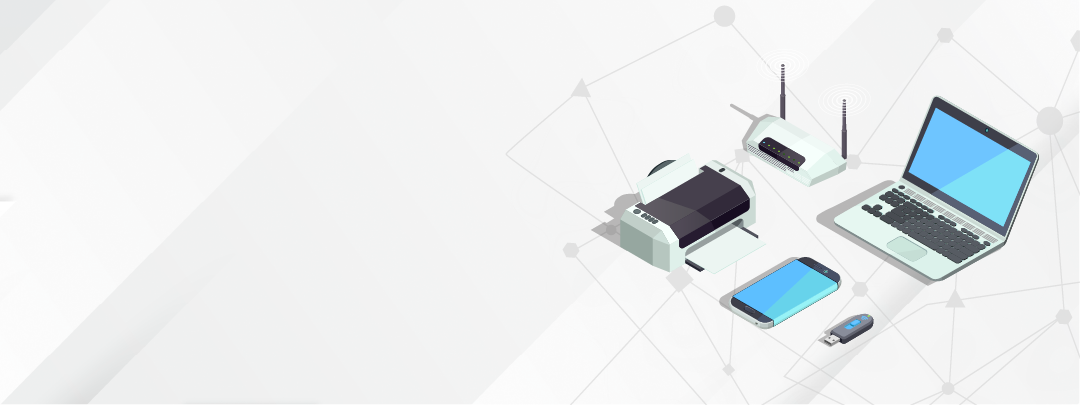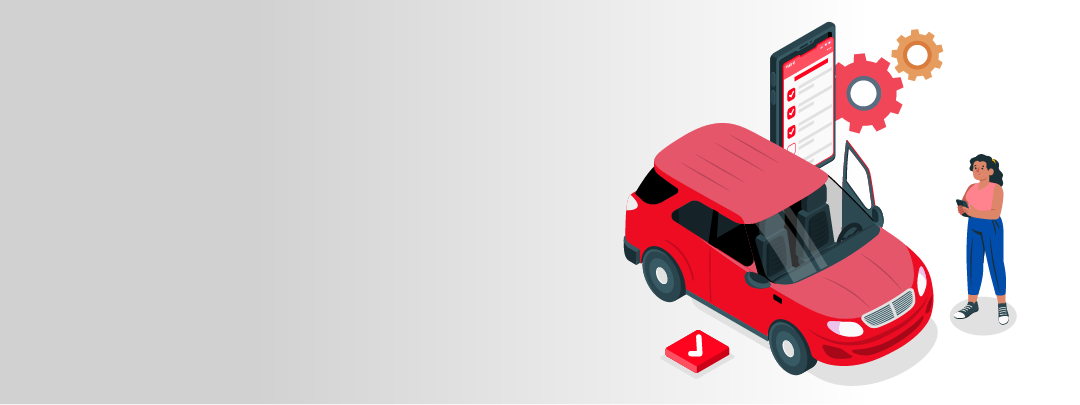MINAS GERAIS
ECV em Minas Gerais - Manual do Vistosoft
Aqui, você encontra o passo a passo da vistoria veicular no Vistosoft e VistosoftApp.
Para uma busca rápida, você pode se guiar pelo menu do lado direito da tela. Além disso, você também pode utilizar Ctrl + F e digitar a palavra ou expressão desejada para facilitar a busca.
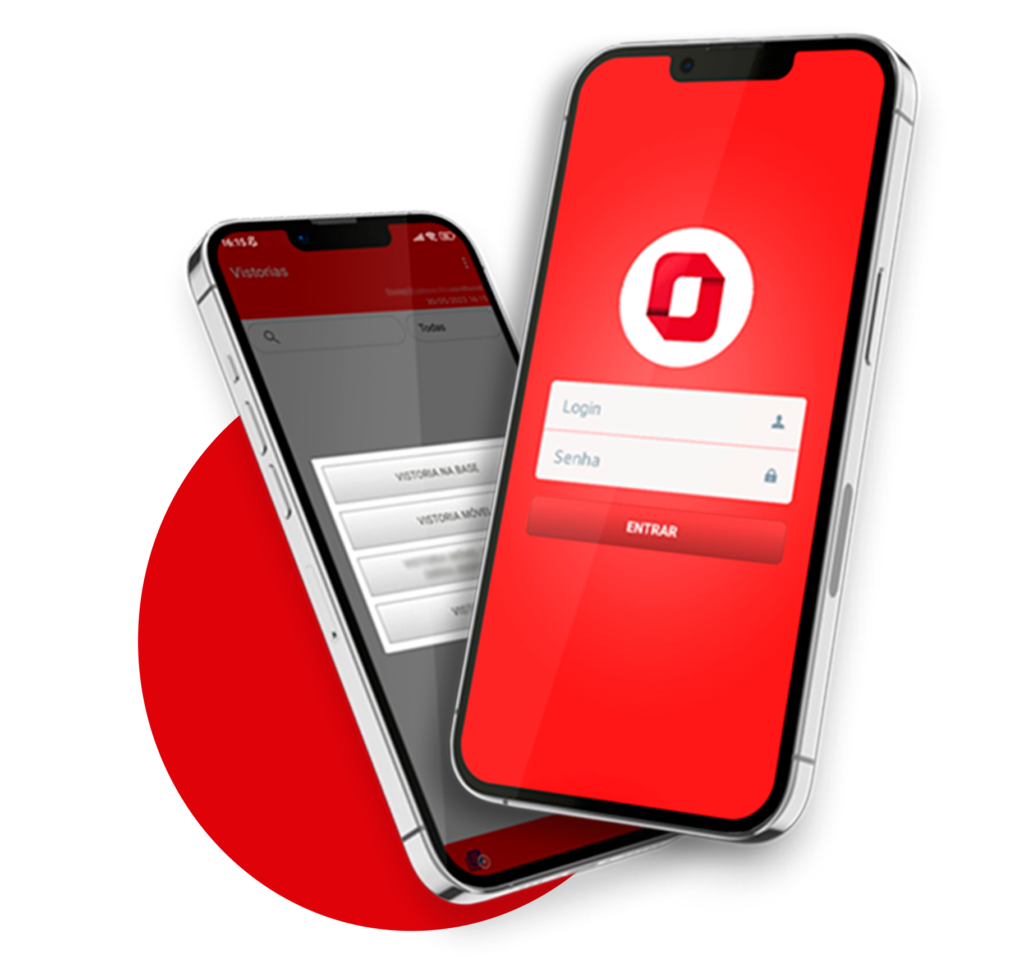
ACESSO RÁPIDO
1. Orientações iniciais
• O agendamento da vistoria é realizado pelo próprio cidadão e pode ser acompanhado pelo Agenda Minas
• A vistoria deve ser realizada no mesmo box do início ao fim do serviço, inclusive no box com rampa
• O MPI deve ficar aberto durante TODO o expediente
• Deixe os celulares da ECV sempre carregados. A bateria fraca pode diminuir a velocidade de processamento, Wi-Fi e precisão de localização, prejudicando a vistoria
• Ao acessar pela primeira vez, o VistosoftApp solicitará autorização para utilizar o microfone e a câmera. Para garantir o funcionamento adequado, é imprescindível conceder permissão a essas solicitações
1.1 Cadastro de vistoriador
Antes de mais nada, é necessário que os vistoriadores da ECV estejam cadastrados no Grupo Otimiza.
Para saber o passo a passo de como cadastrar vistoriador no Vistosoft, veja o conteúdo abaixo:
1.2 Verificar localização de celular
Para que o VistosoftApp opere, o Google Maps precisa ter acesso a sua localização para que todos os recursos do VistosoftApp funcionem corretamente.
1. Abra o menu de aplicativos e toque em “Configurações” ou “Configurar” – isso vai depender de cada smartphone
2. Selecione a opção “Localização” ou “Local” e verifique se está ativado ou não
3. Se não estiver ativada, toque no botão para mudar a chave e ativar
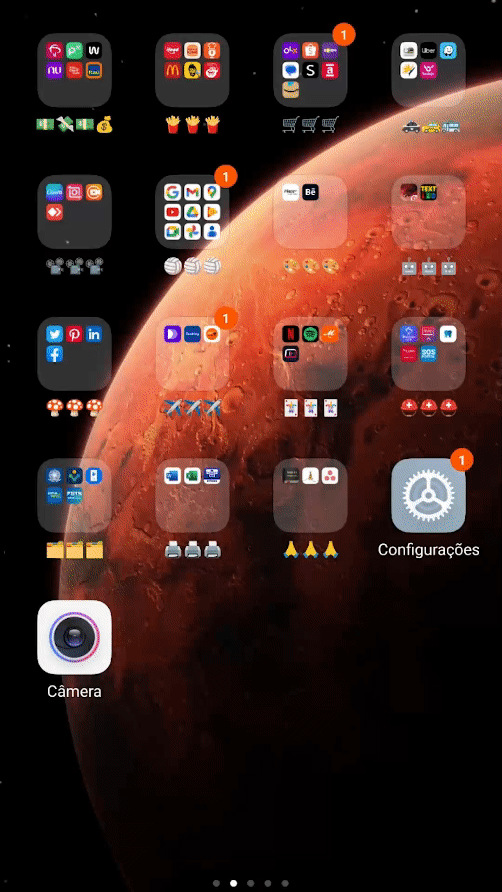
2. MPI
As câmeras dos boxes ficam configuradas com o MPI, que armazena as imagens gravadas no servidor durante todo o expediente, enquanto o programa estiver aberto e funcionando.
Antes de mais nada, é recomendável confirmar se as câmeras da sua ECV estão gravando corretamente:
1. Clique no ícone do MPI em sua área de trabalho
2. Clique na opção “Exibir Notificações” para ver o status de execução do sistema em tempo real
3. Para confirmar se a gravação das câmeras foi iniciada, confira a informação que vem logo em seguida à identificação da câmera, como por exemplo:
“Câmera BOX 1 iniciou a gravação do vídeo BOX 1” ➡️
4. Clique no botão “Iniciar” para visualizar os vídeos online e validar data e hora de cada um
5. Com data e hora verificadas, você pode minimizar as janelas que mostram as imagens das câmeras
Você pode ver que são exibidas três câmeras por vez. Se a sua ECV tiver mais câmeras que isso, basta minimizar essa janela e clicar em “Iniciar” novamente, quantas vezes forem necessárias até abrir todas as câmeras.
🔔 É necessário permanecer com o MPI aberto durante todo o expediente. Caso o programa esteja fechado, não será possível realizar as vistorias.
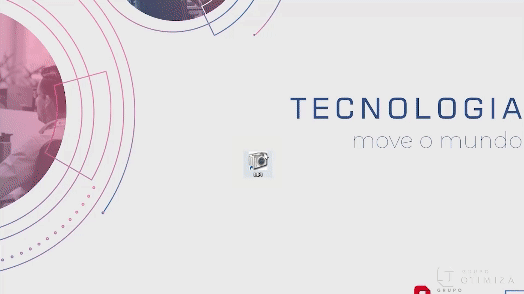
3. VistosoftApp e Vistosoft | Login e consulta
3.1 Login e consulta
O vistoriador pode iniciar a vistoria no VistosoftApp (celular) ou no Vistosoft (computador), como preferir. A seguir, aprenda a consultar o veículo das duas maneiras.
3.1.1 Vistoria fixa
3.1.1.1 Primeiro acesso
Se ainda não possui login e senha, veja como fazer o primeiro acesso no VistosoftApp:
1. Entre no VistosoftApp-MG
2. Toque em “Esqueceu a senha?”
3. No campo “login”, insira o primeiro e último sobrenome do vistoriador, em letras minúsculas e separados por ponto-final, seguindo seguinte modelo: nome.sobrenome
Exemplos:
Nome do vistoriador: João da Silva Souza
Login: joao.souza
Nome do vistoriador: Adriano Ferreira Ramos
Login: adriano.ramos
4. Insira o e-mail do vistoriador cadastrado no Grupo Otimiza
5. Toque em “Redefinir” para receber o e-mail de criação de senha
6. Acesse o e-mail enviado para criação de senha e clique no link disponibilizado
7. No campo “Nova senha”, crie uma senha e digite-a novamente no campo “Confirmar senha”
8. Toque em “Alterar senha”
9. Volte ao VistosoftApp-MG e insira login e a senha criada e toque em “Entrar”
10. Se aparecer a mensagem “O celular não está liberado para operação. Entre em contato com a Otimiza e solicite a liberação”, entre em contato com o Suporte Técnico pelo chat online e informe o código apresentado na notificação
3.1.1.2 Consulta de veículo pelo VistosoftApp (celular)
1. Insira login e senha e toque em “Entrar”.
🔔 Faça o login com o usuário do vistoriador que irá realizar a vistoria.
2. Clique no ícone no canto inferior esquerdo para abrir a consulta
3. Selecione a opção “Vistoria na base”
4. Nesta etapa, você tem duas opções:
1️⃣ Ler o QR Code do decalque do chassi para fazer o preenchimento automático dos campos “Motivo da vistoria” e “Chassi” (recomendável)
Caso opte pela leitura do QR Code, ainda será necessário digitar o CPF/CNPJ do comprador (em caso de transferência de propriedade) ou do proprietário (nos demais casos).
Atenção!
Os dados digitados nessa consulta não poderão ser editados no Vistosoft na abertura da Ordem de Serviço. Então, tenha atenção ao preencher.

2️⃣ Selecionar e digitar as informações de “Motivo da Vistoria”, “Chassi” e “CPF/CNPJ do proprietário ou comprador” manualmente
Atenção!
Os dados digitados nessa consulta não poderão ser editados no Vistosoft na abertura da Ordem de Serviço. Então, tenha atenção ao preencher.
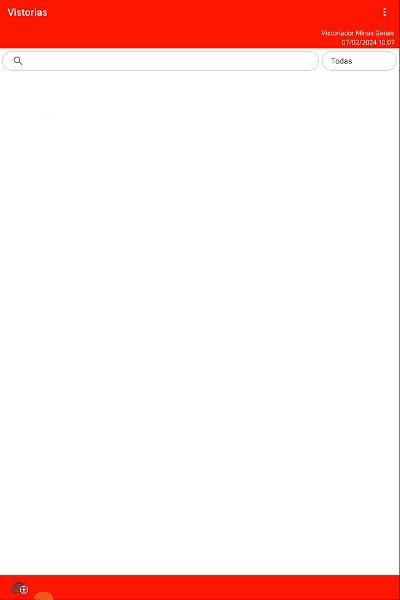
Caso tente abrir uma vistoria fixa para um veículo que não está apto para realizar a vistoria, será exibida a mensagem de falha abaixo, e o fluxo será interrompido.

Problema de pagamento não confirmado ou de vistoria não distribuída: como proceder?
Confira se todos os dados estão corretos. Se o erro persistir, siga os passos abaixo:
1. Se o motivo não for “Transferência de propriedade”, altere o campo “Motivo da vistoria” para “2ª via de CRV”, “Alteração de dados”, “Vistoria veicular” ou outros motivos. O cadastro pode ter sido feito em um dos motivos anteriores
2. Valide se o veículo está distribuído para a ECV pelo link: https://transito.mg.gov.br/veiculos/vistorias/consultar-ecv-vistoria
Se não estiver distribuído para sua ECV, o cidadão deve tentar um novo agendamento pelo link: https://transito.mg.gov.br/veiculos/vistorias/empresas-credenciadas-de-vistoria-distribuicao
Se estiver distribuído para sua ECV, se os outros motivos de vistoria foram testados e, mesmo assim, o erro persistir, solicite ao cidadão que vá à Ciretran para pegar o documento de confirmação de pagamento. Quando o cidadão retornar à ECV, verifique se todos os dados estão corretos, comparando com o documento do veículo, como no exemplo abaixo:

3.1.1.3 Consulta de veículo pelo Vistosoft (computador)
1. Abra o Vistosoft e clique em “Arquivo” no menu superior > “Nova ordem de serviço”
2. Clique em “Detran”
4. Preencha os campos “Motivo da vistoria”, “Placa” ou “Chassi”, “Vistoriador” e “CPF/CNPJ do proprietário/comprador” (comprador: em caso de transferência de propriedade | proprietário: demais casos)
5. Clique em “Consultar”
🔔 Caso você tenha aberto a consulta do veículo no aplicativo, basta digitar a placa ou o chassi e clicar em “Consultar”.
Atenção!
Os dados digitados nessa consulta não poderão ser editados no Vistosoft na abertura da Ordem de Serviço. Então, tenha atenção ao preencher.

3.2.2 Vistoria móvel
1. Insira login e senha criados durante a implantação e toque em “entrar”
2. Clique no ícone no canto inferior esquerdo para abrir a consulta
3. Selecione a opção “Vistoria móvel”
4. Escolha o motivo da vistoria
5. Inicie o preenchimento da placa e clique na opção correta na lista que aparecer
7. Preencha os dados – placa (opcional), chassi, tipo de veículo, PBT (se solicitado) e CPF/CNPJ do proprietário
8. Clique em “Ok”
9. Escolha a modalidade da vistoria (comércio, pátio público, pátio privado, mera identificação, município sem ECV ou veículo pesado)
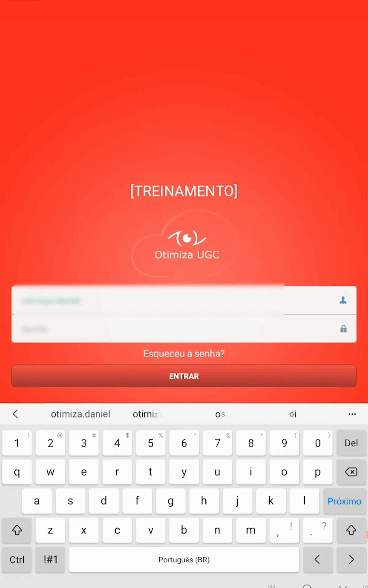
Caso tente abrir uma vistoria móvel para um veículo que não está apto para realizar vistoria móvel, ou seja, não aparece na lista, é exibida a mensagem de erro ao lado e o fluxo é interrompido.
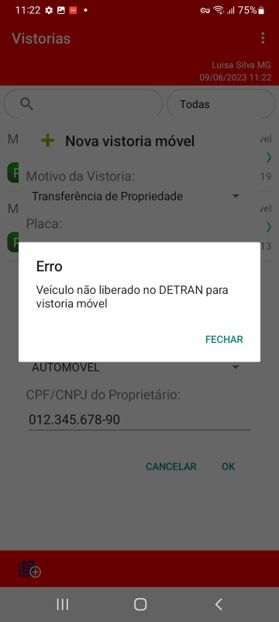
3.2.2.1 Pátio público
Aba “Proprietário”
1. Após preencher os dados da aba “Veículo”, toque na aba “Proprietário”
Aba “Local”
1. Em seguida, vá na aba “Local”
2. Digite o CNPJ ou o nome do posto de vistoria
3. Selecione o posto de vistoria desejado
O posto de vistoria não precisa estar cadastrado no banco de dados do Grupo Otimiza.
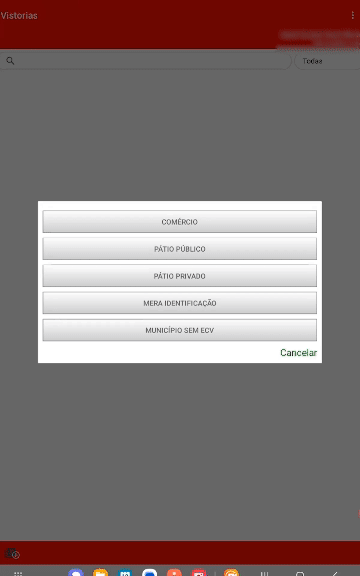
3.2.2.2 Pátio privado
Aba “Proprietário”
1. Após preencher os dados da aba “Veículo”, toque na aba “Proprietário”
No caso da vistoria de pátio privado, o proprietário do veículo só pode ser uma pessoa jurídica.
Caso tente abrir uma vistoria móvel de pátio privado utilizando um CPF, aparecerá a mensagem abaixo:

Aba “Local”
1. Em seguida, vá na aba “Local”
2. Digite o CNPJ ou o nome do posto de vistoria
3. Selecione o posto de vistoria desejado
O posto de vistoria precisa estar cadastrado no banco de dados do Grupo Otimiza.

Caso tente abrir uma vistoria móvel de pátio privado utilizando um CNPJ que não está cadastrado no Grupo Otimiza como “Financeira”, aparecerá a mensagem abaixo:

3.2.2.3 Mera identificação
Aba “Proprietário”
1. Após preencher os dados da aba “Veículo”, toque na aba “Proprietário”
No caso da vistoria de mera identificação, o proprietário do veículo só pode ser uma pessoa jurídica.
Caso tente abrir uma vistoria móvel de mera identificação utilizando um CPF, aparecerá a mensagem abaixo:

Aba “Local”
1. Em seguida, vá na aba “Local”
2. Digite o CNPJ ou o nome do posto de vistoria
3. Selecione o posto de vistoria desejado
O posto de vistoria precisa estar cadastrado no banco de dados do Grupo Otimiza.
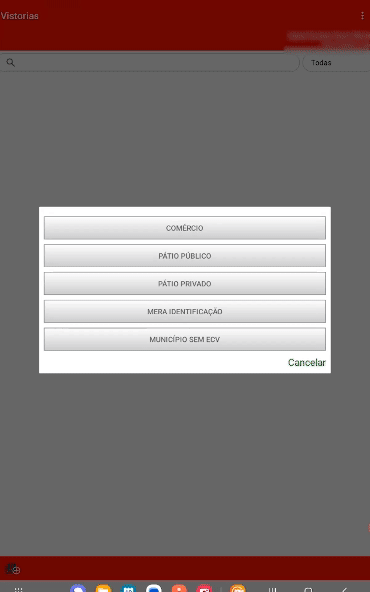
Caso tente abrir uma vistoria móvel de mera identificação utilizando um CNPJ que não está cadastrado no Grupo Otimiza como “Seguradora”, aparecerá a mensagem abaixo:

3.2.2.4 Veículo pesado (acima de 10 toneladas)
Aba “Proprietário”
1. Após preencher os dados da aba “Veículo”, toque na aba “Proprietário”
No caso da vistoria de veículo pesado, o proprietário do veículo pode ser uma pessoa física ou jurídica.
Aba “Local”
1. Em seguida, vá na aba “Local”
2. Digite o CNPJ ou o nome do posto de vistoria
3. Selecione o posto de vistoria desejado
O posto de vistoria não precisa estar cadastrado no banco de dados do Grupo Otimiza.
Atenção!
As vistorias de veículos pesados só são permitidas para veículos a partir de 10 toneladas.
Caso o veículo não esteja apto, não será possível prosseguir com a vistoria e aparecerá a seguinte mensagem:

3.2.2.5 Vistoria de comércio
Aba “Proprietário”
1. Após preencher os dados da aba “Veículo”, toque na aba “Proprietário”
No caso da vistoria de mera identificação, o proprietário do veículo pode ser uma pessoa física ou jurídica.
Aba “Local”
1. Em seguida, vá na aba “Local”
2. Digite o CNPJ ou o nome do posto de vistoria
3. Selecione o posto de vistoria desejado
O posto de vistoria não precisa estar cadastrado no banco de dados do Grupo Otimiza.
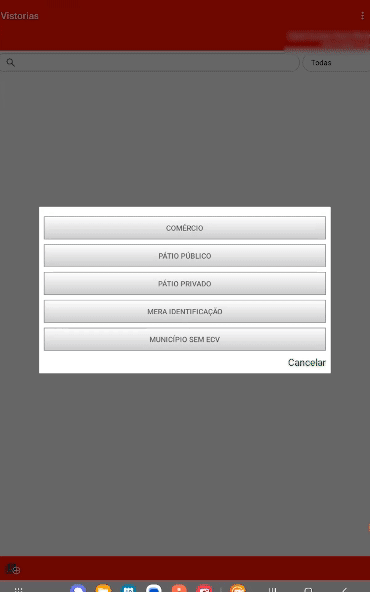
3.2 Troca de tipo de veículo
Se necessário, é possível trocar o tipo de veículo.
Assim, a lista de fotos e o checklist da vistoria serão alterados conforme o novo tipo de veículo selecionado, como no exemplo abaixo:
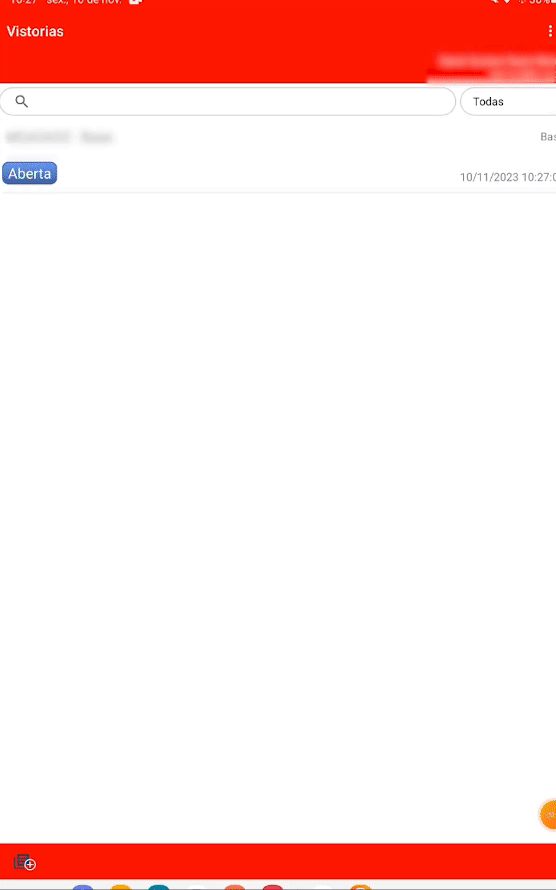
4. Vistosoft | Abertura de Ordem de Serviço (OS)
4.1 Abrir Ordem de Serviço
Após a consulta, é obrigatório abrir a Ordem de Serviço. Veja como fazer a abertura após os dois tipos de consulta de veículo:
Abrir Ordem de Serviço após consulta do veículo no VistosoftApp (celular):
1. Acesse o Vistosoft (computador)
2. Clique em “Arquivo” > “Nova Ordem de Serviço”
3. Selecione o motivo da vistoria e digite placa ou chassi
4. Clique em “Consultar”
5. Na tela “Ordem de Serviço”, nos campos “Grupo” e “Subgrupo”, selecione a opção desejada de acordo com a vistoria a ser feita
6. Clique na seta verde no canto superior direito para prosseguir e passar pelas telas “Características BIN (somente leitura e conferência)”, “Proprietário/comprador”, “Contratante” e “Responsável pela apresentação do veículo”
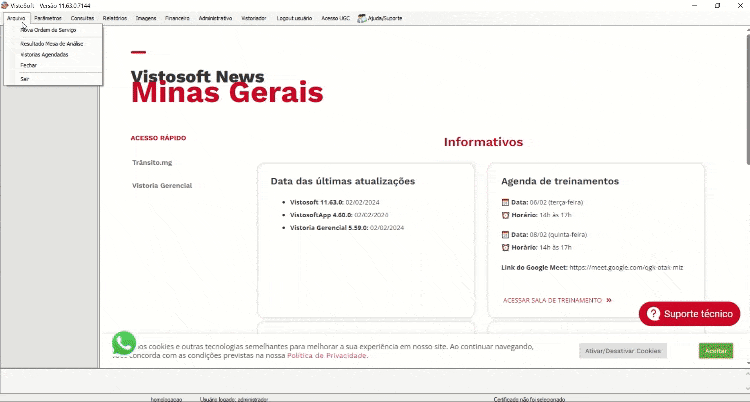
Abrir Ordem de Serviço após consulta do veículo no Vistosoft (computador):
1. Na tela “Ordem de Serviço”, nos campos “Grupo” e “Subgrupo”, selecione a opção desejada de acordo com a vistoria a ser feita
2. Clique na seta verde no canto superior direito para prosseguir e passar pelas telas “Características BIN (somente leitura e conferência)”, “Proprietário/comprador”, “Contratante” e “Responsável pela apresentação do veículo”

4.2 Características BIN (somente leitura e conferência)
Ao avançar para a tela “Características BIN (somente leitura e conferência)”, os campos são preenchidos automaticamente pelo Vistosoft de acordo com a base de dados da CET-MG. A tela é apenas para conferência de informações e não é possível editar os campos.
Para prosseguir, clique na seta verde no canto superior direito da tela.
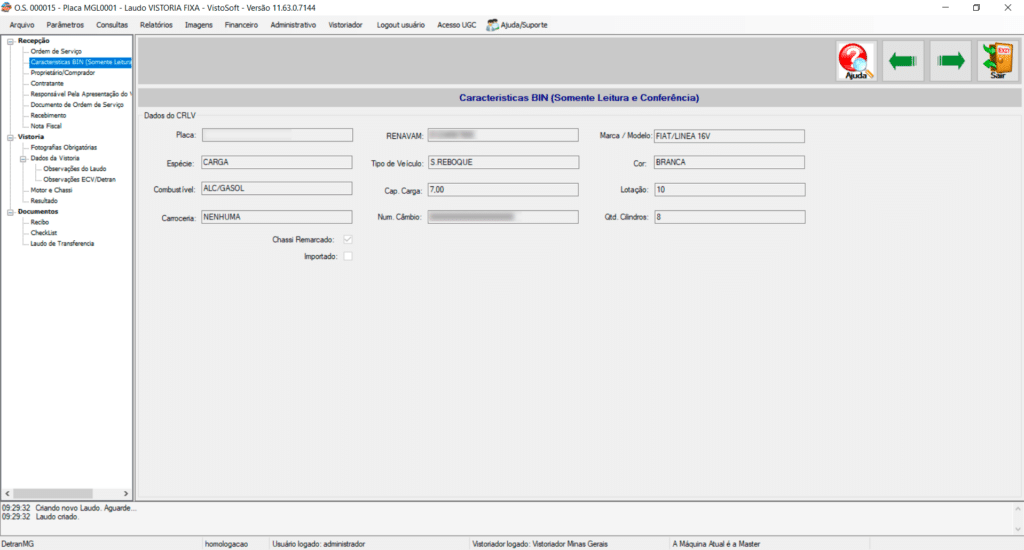
4.3 Proprietário/comprador
O proprietário/comprador é a pessoa física ou jurídica proprietária ou adquirente do veículo.
Em caso de transferência de propriedade:
Na tela de “Proprietário/Comprador”, preencha os campos com os dados de quem está adquirindo ou comprando o veículo, ou seja, o futuro proprietário.
Demais motivos de vistoria:
Os campos devem ser preenchidos com os dados do proprietário que consta no CRLVe ou Nota Fiscal (no caso de veículo 0 km) do veículo.

4.4 Contratante
O contratante é a pessoa física ou jurídica proprietária ou adquirente do veículo, e em cujo nome será registrada a Nota Fiscal, ou seja, quem faz o pagamento da vistoria.
Se o contratante for o proprietário ou comprador, clique no botão “Copiar dados do proprietário/comprador” na parte superior da tela, a fim de agilizar o preenchimento dos campos.
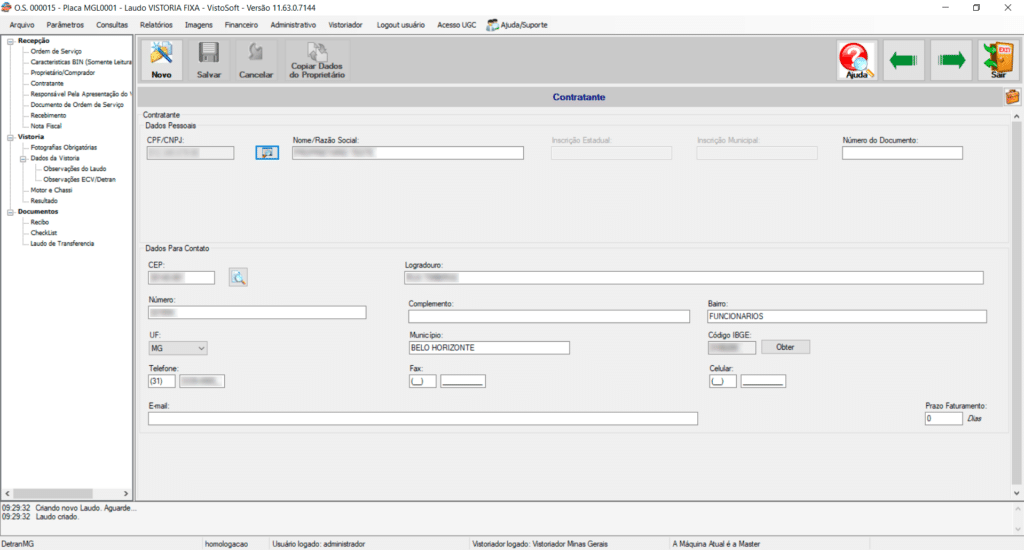
4.5 Responsável pela apresentação do veículo
O condutor é a pessoa que levou o veículo à ECV, ou seja, o responsável pelo veículo no momento da vistoria, podendo ser o proprietário, comprador, representante legal, procurador, despachante etc.
Se o responsável pela apresentação do veículo for o proprietário ou comprador, clique no botão “Copiar dados do proprietário/comprador” ou “Copiar dados do contratante” na parte superior da tela, a fim de agilizar o preenchimento dos campos.
Clique em “Salvar”.

4.6 Documento de Ordem de Serviço
1. Para abrir o documento de Ordem de Serviço, clique em “Documento de Ordem de Serviço” no menu lateral esquerdo
2. Confira os dados do documento de Ordem de Serviço e clique em “Imprimir” (lembre-se de imprimir duas vias: uma para o cidadão e uma para a própria ECV)
3. Com o documento impresso, solicite ao cidadão que leia e assine as duas vias
4. Entregue uma das vias ao cidadão e armazene a outra na ECV
5. Clique na seta verde no canto superior direito da tela
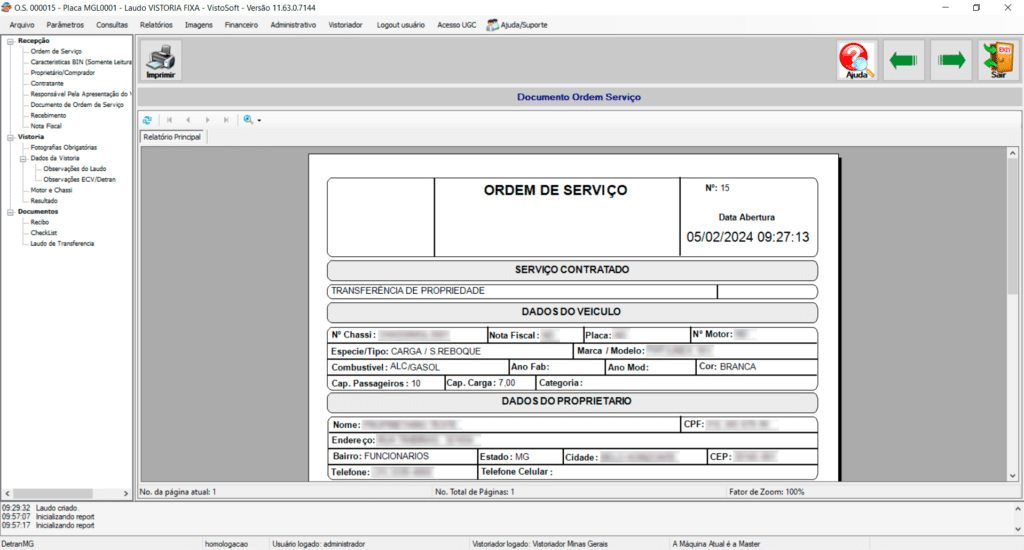
4.7 Recebimento
1. Solicite o pagamento ao cidadão (Pix, dinheiro, cartão de débito ou crédito)
2. Ao abrir a tela de “Lançamentos”, edite os campos necessários
3. Clique em “Salvar”
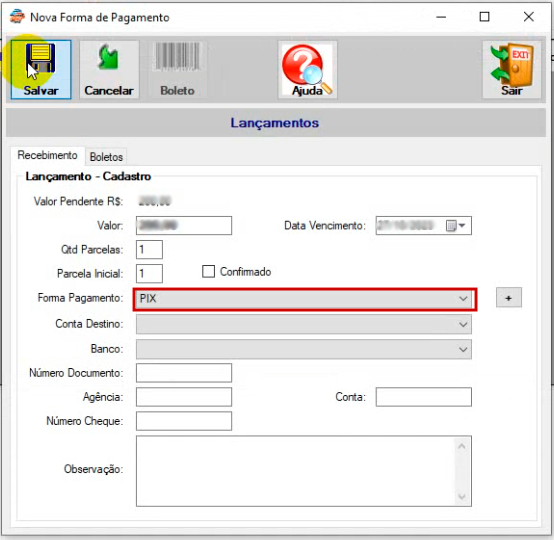
4.8 Nota Fiscal
Emita a Nota Fiscal no site da Prefeitura Municipal, e siga o passo a passo abaixo:
As únicas vistorias isentas de cobrança, ou seja, que não necessitam de emissão de Nota Fiscal, são:
- Vistoria de veículo oficial (ou pertencente ao Governo Federal, Estadual ou Municipal)
- Vistoria de retorno
- Vistoria de correção de laudo
Lembre-se de que as Notas Fiscais não necessariamente têm o mesmo número da Ordem de Serviço.

5. VistosoftApp | Processo fotográfico
O VistosoftApp utiliza recursos de Inteligência Artificial. Veja aqui como funciona a validação da Inteligência Artificial.
5.1 Reconhecimento facial
1. Retorne ao VistosoftApp para fazer as fotos e vídeos da vistoria
2. Faça login e toque na vistoria que deseja
3. Vá na aba “fotos” e toque no ícone no canto inferior esquerdo para fazer uma selfie e o reconhecimento facial do vistoriador
4. Clique em qualquer lugar da tela para capturar a imagem
5. Aprove a foto no ícone ✔️ ou, se quiser tirar outra, toque no ícone da seta

5.2 Fotos e vídeos | Vistoria fixa (base)
As fotos obrigatórias são sinalizadas com uma bolinha vermelha [🔴] e, ao associar uma foto a cada um desses campos, a bolinha muda para a cor verde [🟢].
1. Para tirar as fotos, escolha uma opção de cada vez para abrir a câmera
2. Ajuste o enquadramento e o foco
3. Toque em qualquer lugar da imagem para tirar a foto
4. Se a foto estiver boa, toque no ícone ✔️ para prosseguir
5. Se quiser repetir, clique no ícone da seta para refazer a foto

Atenção!
O vídeo deve ter no mínimo 60 segundos, iniciando a partir da traseira do veículo, de modo a identificar sua placa e contornar o veículo até a sua dianteira.

5.3 Foto da câmera panorâmica
A primeira foto capturada deve ser a da câmera panorâmica. Assim, você garante que a vistoria está sendo gravada. Se a câmera panorâmica não estiver funcionando, significa que o vídeo não está sendo gravado e não será possível finalizar a vistoria.
1. Selecione a opção para aparecer a câmera cadastrada no MPI
2. Após visualizar a imagem, aperte em qualquer lugar da tela para tirar a foto
5.4 Numeração de chassi e motor
As fotos da numeração do chassi e do motor devem estar completamente NÍTIDAS, LEGÍVEIS e COM BOA ILUMINAÇÃO.
Ou seja, é preciso que TODOS os caracteres da numeração possam ser identificados sem dificuldade, como nos exemplos abaixo:

• Atente-se à limpeza do motor e do chassi, a fim de permitir que o aplicativo identifique e valide a numeração automaticamente, sem intercorrências
• Ao vistoriar um veículo com itens de identificação sujos, lembre-se de limpá-los antes de tirar as fotos. Veja aqui algumas dicas.
• Fique atento a reflexos no chassi e motor que possam atrapalhar a leitura da numeração
• Ao preencher a numeração do chassi e motor no sistema, é necessário digitar a numeração por completo
• Utilize uma fonte de luz externa (uma lanterna) para evitar reflexos na foto
• Você também pode utilizar a funcionalidade de comando de voz para tirar as fotos. Para isso, ative essa configuração em “Configurações” > “Habilitar comando de voz”. Além disso, é importante utilizar palavras chaves pré-cadastradas, como “foto” ou “capturar”
5.5 Consulta de padrão de chassi e motor
No VistosoftApp, é possível comparar o padrão de chassi e motor do veículo vistoriado com outros similares que já foram aprovados por ECVs clientes do Grupo Otimiza.
1. Ao tirar a foto do motor ou chassi, pressione a imagem e selecione a opção “Comparar padrão”
2. Passe para o lado para conferir a galeria de imagens com os padrões
3. Clique no ícone da seta para voltar e prosseguir com a vistoria

5.6 Documentação
5.6.1 Pessoa física
Proprietário do veículo
• Documento de identidade atualizado com CPF (original e cópia)
• Documento de identificação do veículo (CRLVe, CRV, PA2, Nota Fiscal de leilão, Boletim de Ocorrência)
• Ficha de cadastro do serviço solicitado
Despachante
• Documento de identidade atualizado com CPF (original)
• Documento de identificação do veículo (CRLVe, CRV, PA2, Nota Fiscal de leilão, Boletim de Ocorrência)
• Credencial de despachante válida
• Ficha de cadastro devidamente assinada e carimbada
Não há necessidade de procuração.
Parente – Pai, mãe, filho(a), irmã(o), marido ou esposa
• Documento de identidade atualizado com CPF do proprietário/adquirente do veículo (original e cópia autenticada)
• Documento de identidade atualizado com CPF do condutor
• Documento de identificação do veículo (CRLVe, CRV, PA2, Nota Fiscal de leilão, Boletim de Ocorrência)
• Ficha de cadastro do serviço solicitado
• Certidão de casamento, se for o caso (original ou cópia autenticada)
Procurador
• Documento de identidade atualizado com CPF do proprietário/adquirente (original e cópia)
• Documento de identificação do veículo (CRLVe, CRV, PA2, Nota Fiscal de leilão, Boletim de Ocorrência)
• Ficha de cadastro do serviço solicitado
• Procuração pública ou particular com reconhecimento de firma em cartório (original ou cópia autenticada)
• Documento de identidade atualizado com CPF do procurador (original e cópia)
5.6.2 Pessoa jurídica
Proprietário do veículo/empresa
• Documento de identidade atualizado com CPF (original e cópia)
• Cartão CNPJ emitido há menos de 90 dias
• Contrato Social (original ou cópia autenticada)
• Documento de identificação do veículo (CRLVe, CRV, PA2, Nota Fiscal de leilão, Boletim de Ocorrência)
• Ficha de cadastro do serviço solicitado
Procurador
• Documento de identidade atualizado com CPF (original e cópia)
• Cartão CNPJ emitido há menos de 90 dias
• Contrato Social (original ou cópia autenticada)
• Documento de identificação do veículo (CRLVe, CRV, PA2, Nota Fiscal de leilão, Boletim de Ocorrência)
• Ficha de cadastro do serviço solicitado
• Procuração pública lavrada em cartório
5.6.3 Casos excepcionais
Caso o veículo se encaixe em algum dos casos abaixo, também devem ser fotografados:
– Veículo oriundo de outro município (dentro de Minas Gerais):
- Nota fiscal de aquisição das placas (original) – Caso o veículo já esteja regularizado com a nova placa de identificação veicular, esse documento não é necessário.
– Veículo oriundo de outro estado:
- Comprovante de pagamento do DPVAT do exercício atual.
– Veículos com características alteradas (caso ainda não tenha sido regularizado no Detran-MG):
- Certificado de Segurança Veicular (CSV) emitido pelo Organismo de Inspeção acreditado pelo Inmetro (original);
- Comprovante de procedência e justificativa da propriedade dos componentes e agregados montados ou adaptados no veículo (Nota Fiscal) original.
– Táxi ou transporte escolar:
- Carta de autorização do órgão competente (original).
– Veículos adquiridos de pessoa jurídica:
Contrato social (ou última alteração contratual se for o caso) da empresa proprietária do veículo (original e cópia, ou cópia autenticada, ou cópia autenticada eletronicamente); ou Ata e Estatuto (original e cópia, ou cópia autenticada);
Procuração pública lavrada em cartório da empresa vendedora com poderes específicos para seu representante legal assinar o CRV/CRVe (original e cópia, ou cópias autenticadas);
Certidão Negativa de Débitos (CND) da empresa vendedora, na alienação ou transferência de veículo com valor superior a R$ 80.375,64, que esteja incorporado ao seu ativo permanente. – Portaria Interministerial MPS/MF Nº 2, de 11 de Janeiro de 2024.
– Veículos de leilão:
- Carta de Arrematação (original);
- Edital do Leilão.
– Veículo de ordem judicial e formal de partilha
- Formal de Partilha ou Alvará Judicial (original).
– Veículo de escritura pública de inventário
- Escritura Pública de Inventário (original).
– Aquisição de veículo por carta de adjudicação
- Carta de Adjudicação (original).
5.7 Validação do app VIO | CRLVe e ATPVe
1. Abra o aplicativo Vio
2. Aponte a câmera para o QR Code do documento
3. Faça um print (captura da tela) das informações exibidas
7. No VistosoftApp, pressione o campo da foto
8. Toque em “Anexar da galeria”
9. Selecione a imagem da captura de tela do resultado obtido
Compare os dados apresentados pelo VIO com as informações presentes nos documentos. Caso haja divergência, isso deve ser apontado no laudo.
5.8 Validação do app VIO | Placa Mercosul
Para fazer a consulta das placas Mercosul dianteira e traseira e anexar as fotos “Resultado VIO QR Code” no VistosoftApp, é necessário utilizar o aplicativo Vio.
1. Abra o aplicativo VIO
2. Aponte a câmera para o QR Code da placa para que o app gere um número serial
3. Toque no ícone no canto superior direito da tela para ir à tela “informações do documento”
4. Toque em “Portal de Serviços Senatran”
5. Na página “Consultar placa veicular”, insira todos os caracteres da placa no campo “Placa” e clique em “Prosseguir”
6. Faça um print (captura da tela) das informações exibidas em “Dados da Estampagem”
7. No VistosoftApp, pressione o campo da foto “Resultado VIO QR Code”
8. Toque em “Anexar da galeria”
9. Selecione a imagem da captura de tela do resultado obtido pela consulta no Portal da Senatran
Lembre-se de repetir o procedimento para a placa dianteira e traseira.
Veja como fazer a consulta e anexar as fotos no VistosoftApp no vídeo abaixo:
5.9 Orientação e recorte das fotos
O ideal é tirar as fotos de documentos sempre na posição horizontal, ou seja, com o celular “deitado”, enquadrando o documento por completo.
Se a foto ficar na posição vertical (em pé), surge uma margem para auxiliar no ajuste do enquadramento.
Enquadre a foto dentro da margem, pois essa será a imagem exibida no laudo.
Para girar a imagem para esquerda ou direita, use os botões ↺ e ↻.
Para recortar a foto, arraste as linhas da margem.
Ao finalizar o ajuste, confirme a ação no botão ✔️.
Veja no exemplo abaixo:
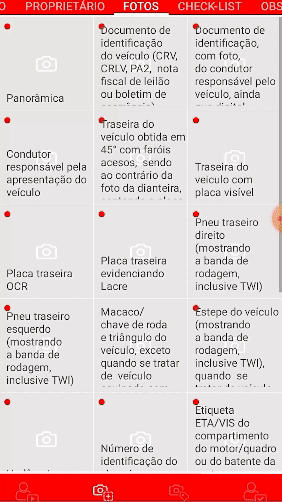
5.10 Hodômetro
Ao fotografar o hodômetro, que mostra a quilometragem total percorrida pelo veículo, certifique-se de não confundi-lo com o “trip”, que mostra apenas uma quilometragem parcial.

5.11 Fotos | Vistoria móvel
As fotos obrigatórias são sinalizadas com uma bolinha vermelha e, ao associar uma foto a cada um desses campos, a bolinha muda para a cor verde.
1. Para tirar as fotos, escolha uma opção de cada vez para abrir a câmera
2. Ajuste o enquadramento e o foco
3. Toque em qualquer lugar da imagem para tirar a foto
4. Se a foto estiver boa, toque no ícone ✔️ para prosseguir
5. Se quiser repetir, clique no ícone da seta para refazer a foto

Dica!
Sugerimos que a segunda foto capturada seja a do motor. Isso porque, caso o motor seja inacessível, você terá que recomeçar a vistoria por essa foto posteriormente.
5.11 Foto extra | Película
Caso o veículo possua película automotiva, o vistoriador deve tirar fotos extras do vidro, evidenciando a chancela, como no exemplo abaixo:

5.13 Vídeos | Vistoria móvel
São necessárias duas filmagens, que deverão ser realizadas em duas voltas em 360º, iniciando a partir da traseira ou dianteira do veículo, terminando no ponto inicial, devendo haver pausa entre uma volta e outra, sem tempo determinado.
Primeira filmagem
Deverão ser captadas imagens do veículo fechado, com vidros fechados, iniciando da traseira ou dianteira e terminando no ponto inicial, captando o veículo por completo, com movimentos horizontais e verticais, se necessário, registrando os seguintes itens:
• Para-brisa
• Limpador de para-brisa em funcionamento
• Para-choques dianteiro e traseiro
• Placas de identificação
• Todos os pneus e rodas, sendo os dianteiros esterçados permitindo a visualização da banda de rodagem e do TWI
• Funcionamento dos sistemas de iluminação e sinalização, inclusive as luzes de comando no painel do veículo
Segunda filmagem
Deverão ser captadas imagens do veículo com:
• Portas, capô, porta-malas ou caçamba abertos
• Motor funcionando, priorizando o compartimento do motor
• Ambiente interno geral mostrando bancos, seu rebatimento e fixação
• Vidros, sua abertura e fechamento
• Espelhos retrovisores
• Funcionamento do cinto de segurança
• Compartimento de bagagem
• Porta-malas ou caçambas abertas
• Estepe também mostrando a banda de rodagem fora do veículo, inclusive TWI
• Equipamentos obrigatórios no local de origem
5.12 Fotos extras
Você pode adicionar fotos extras se desejar ou quando for necessário. Basta clicar no ícone da câmera na barra inferior e repetir até finalizar todas as fotos que deseja.
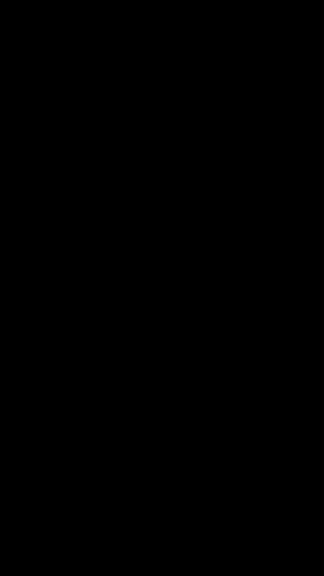
5.13 Reconhecimento facial final
1. Clique no ícone do canto inferior esquerdo para abrir a câmera para tirar a selfie final para o reconhecimento facial do vistoriador
2. Aprove a foto no ícone ✔️ ou, se quiser tirar outra, toque no ícone da seta
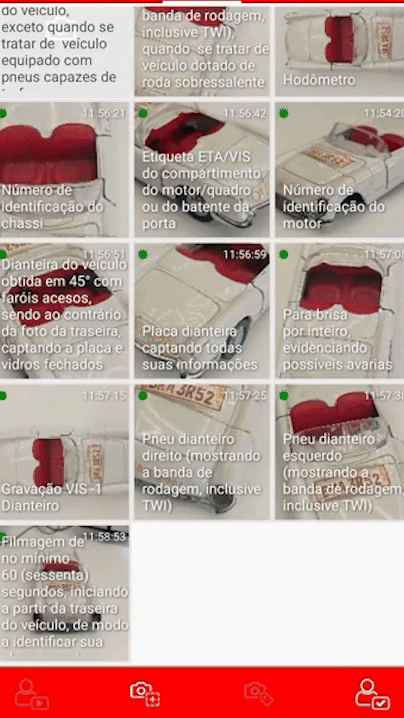
5.14 Checklist
Na aba “Checklist”, você deve marcar os itens como aprovados (✔️), reprovados (👎), apontamentos (✏️) ou suspeita de fraude (⚠️), de acordo com o que foi observado na vistoria.
Se for o caso, é possível aprovar um grupo de itens de uma só vez, selecionando o ícone (👍) no título do grupo.
Para facilitar o preenchimento do checklist, também é possível procurar por um item específico no campo de busca, bastando preenchê-lo.
Lembre-se de que todos os itens devem ser avaliados.
Portanto, uma dica é aprovar por grupos e fazer a busca por aqueles que devem ser reprovados, apontados ou marcados como suspeita de fraude, quando a situação exigir.
Cada tipo de veículo possui um checklist específico, variando os itens. Por exemplo, um checklist de semirreboque não apresentará itens relacionados ao motor, enquanto o checklist de uma motocicleta não apresentará itens referentes aos vidros.
5.15 Observações
Caso queira inserir alguma informação adicional, toque na aba “Observações” e preencha o campo.
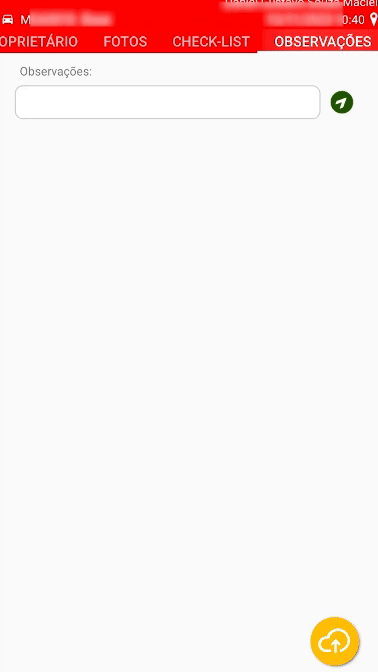
5.16 Envio do processo fotográfico
Toque no ícone no canto inferior direito para enviar o processo fotográfico para o Vistosoft e confirme a transmissão de dados apertando o botão “SIM”.
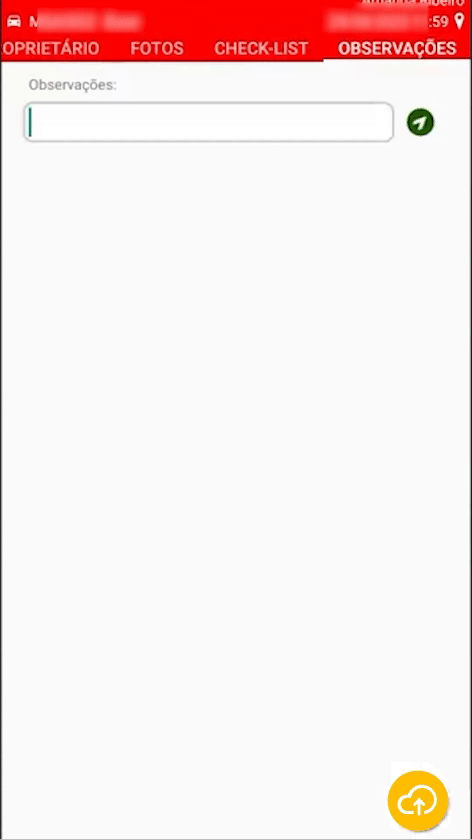
6. Vistosoft | Emissão do laudo
6.1 Conferência do processo fotográfico
Após o envio do processo fotográfico ao Vistosoft, retorne ao computador.
1. No menu superior, clique em “Consultar” > “Chassi ou placa”
2. Digite a sequência da placa ou o número do chassi
3. Clique em “Consultar”
4. Dê um clique duplo na Ordem de Serviço correspondente
5. Clique em “Fotografias obrigatórias”
6. Caso tenha mais de um processo aberto, clique no processo fotográfico desejado e em “Selecionar”
7. Confira todas as fotos e se estiver tudo ok, clique na seta verde no canto superior direito para prosseguir com a emissão do laudo de vistoria
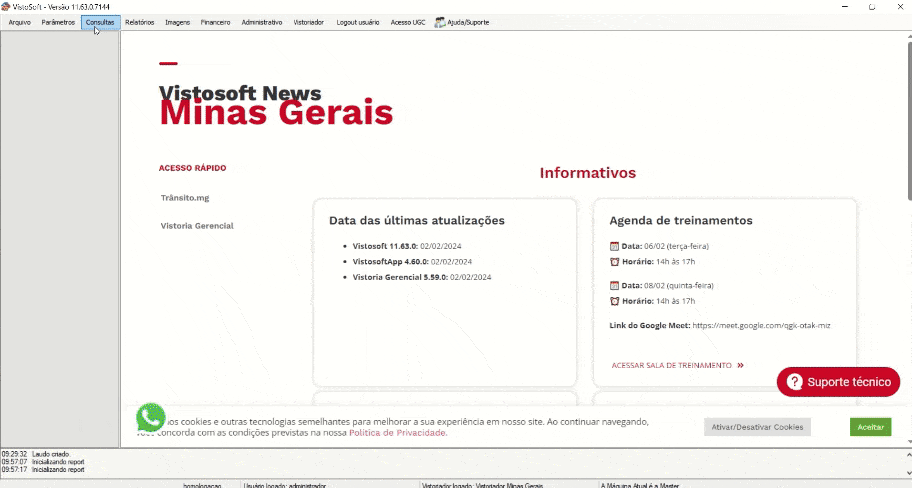

6.2 Correção de foto
1. Se precisar corrigir alguma foto antes de emitir o laudo, volte ao VistosoftApp no celular e selecione a vistoria desejada
2. Pressione a foto que deseja refazer
3. Toque em “Limpar” e confirme
4. Capture uma nova imagem e envie o processo fotográfico
5. No computador, clique em “Remover” e confirme
6. Escolha o processo fotográfico > clique em “Selecionar” e depois clique na seta verde no canto superior direito da tela
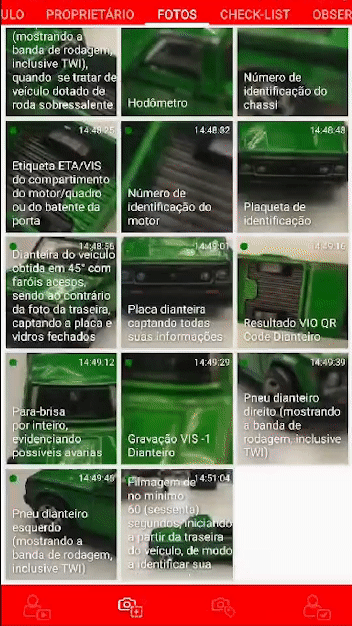
6.3 Dados da vistoria
Nesta tela, os campos serão preenchidos automaticamente com dados registrados na CET-MG e devem ser editados, se necessário, de acordo com as informações coletadas durante a vistoria, ou seja, conforme as características atuais do veículo.
Preenchimento obrigatório
Os campos assinalados com um ícone vermelho de exclamação são de preenchimento obrigatório.
Campo de Renavam
O campo “Renavam” fica disponível para edição em casos em que a informação não tenha sido retornada na consulta do veículo.
No caso de veículo 0 km, preencha o campo “Renavam” com o código informado na Nota Fiscal do veículo ou na folha de decalque do chassi (ficha com QR Code).
Campos de quilometragem, motor e chassi
Ao clicar em campos como de quilometragem, motor e chassi, por exemplo, será exibida a foto correspondente àquele item, com o campo para o preenchimento ou ajuste da numeração.
A numeração deve corresponder àquela da imagem. Após preencher, aperte a tecla “Enter” no teclado do computador.
No caso de chassi remarcado, exclua as inscrições “REM” ou “R” do preenchimento e marque o checkbox “Remarcado”.
Alteração de carroceria e cor
Em casos de alteração de carroceria ou cor, por exemplo, o vistoriador deve selecionar a característica atual e marcar o checkbox correspondente.
Motor divergente
Em caso de divergência de numeração do motor, marque o checkbox “Divergente”.
Veja algumas orientações importantes sobre numeração de motor: https://grupootimiza.com.br/perguntas-frequentes-minas-gerais/motor/.
Troca de placa
Troca de placa voluntária
1. Na tela de “Dados da vistoria”, no campo “Gerenciar observações do laudo”, insira um comentário informando que o cidadão deseja trocar a(s) placa(s) de maneira voluntária
2. Emita o laudo como “Aprovado” (caso o veículo não possua não conformidades)
Troca de placa por mau estado
1. Na tela de “Resultado”, marque o item “Amassada / Danificada / Quebrada” no checklist
2. Emita o laudo com o resultado “Aprovado com apontamento” (caso o veículo não possua não conformidades)
Após finalizar, clique no botão “Salvar” no canto superior esquerdo da tela.
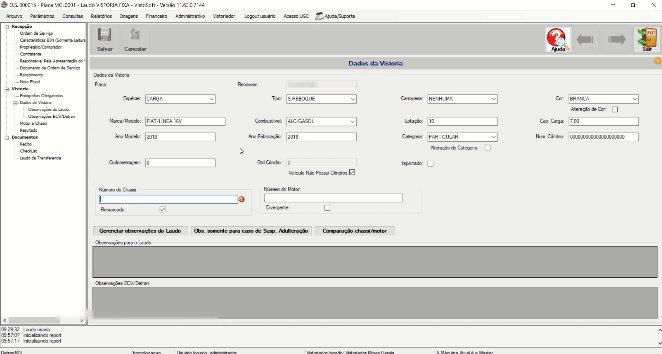
6.4 Inclusão de observação no laudo
É possível incluir observações para complementar a vistoria, sendo dois tipos de observações diferentes:
Observações visíveis no laudo de vistoria
1. Clique em “Gerenciar observações do laudo”
Caso alguma observação tenha sido incluída pelo VistosoftApp, ela também aparecerá nesta janela.
2. Clique em “Incluir observações”
3. Na caixa de texto, insira a observação que será registrada no laudo de vistoria, como uma não conformidade, por exemplo
4. Clique em “Aplicar” e “Salvar”
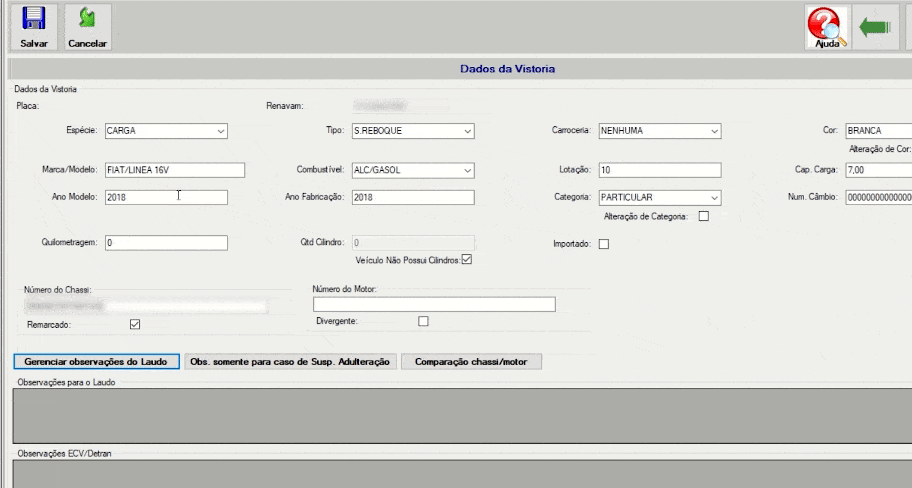
Observações de suspeita de adulteração (enviadas somente à CET-MG)
As observações ocultas são enviadas apenas à CET-MG, não sendo exibidas no laudo. A proposta dessas observações é indicar suspeitas de adulteração ou indícios de fraude e serão enviadas à CET-MG e Polícia Civil.
Qualquer observação incluída nesta aba fará com que o laudo seja emitido com o resultado “Pendente de validação da Ciretran” e o cidadão deverá comparecer à Ciretran para realizar uma nova vistoria.
1. Clique em “Obs. somente para caso de susp. adulteração”
2. Clique em “Incluir observações”
3. Na caixa de texto, insira a observação que será registrada no laudo de vistoria, como uma não conformidade, por exemplo
4. Clique em “Aplicar” e “Salvar”
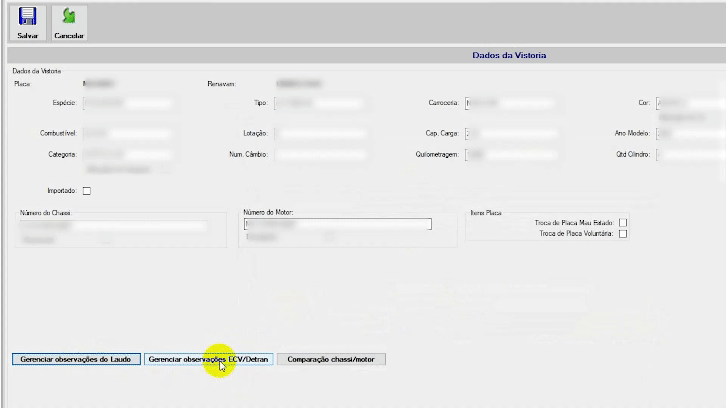
Dica!
Ao clicar em “Cadastrar novo item”, também será exibida uma caixa de texto para que você grave observações. Isso evita que você tenha que digitar essas observações toda vez que precisar registrá-las.
Para utilizá-las, clique na caixa de seleção e no botão “Adicionar da Lista abaixo”.
No caso de um laudo aprovado, alguns exemplos de observação seriam “troca de placa solicitada pelo proprietário”, “alteração de cor”, “inclusão de GNV”.
No caso de um laudo reprovado, alguns exemplos seriam “hodômetro não funciona”, “pneu traseiro careca”, “películas de proteção dos vidros em desacordo com as normas vigentes”.
6.5 Consulta de padrão de chassi e motor
Assim como no VistosoftApp, o Vistosoft também possui a consulta de padrão de chassi e motor.
1. Para utilizá-la, clique em “Comparação chassi/motor”
2. Escolha “Motor” ou “Chassi”
3. Clique em “Sim” e faça as comparações
4. Para prosseguir, clique na seta verde no canto superior direito
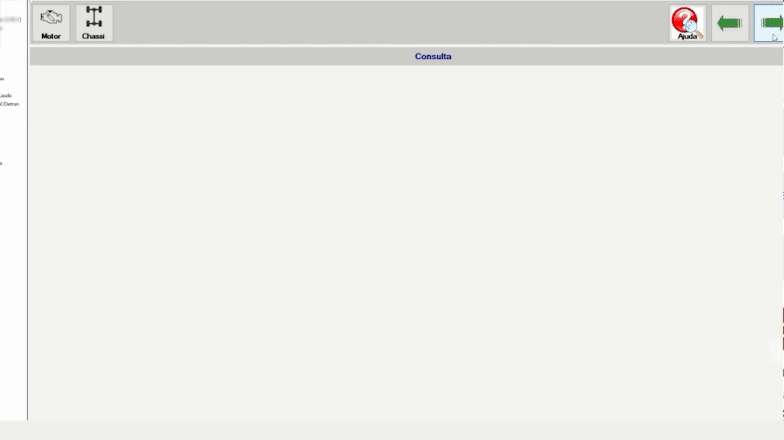
6.6 Emissão do laudo de vistoria
Na tela de “Resultado”, confira todos os dados e indique se o laudo será aprovado, aprovado com apontamento, reprovado ou pendente de validação da Ciretran.
1. Confira os dados do checklist
2. Indique o resultado do laudo (aprovado, aprovado com apontamento, reprovado ou pendente de validação)
3. Clique no botão “Visualizar laudo” no canto superior direito
4. Clique no botão “Cadastrar laudo”
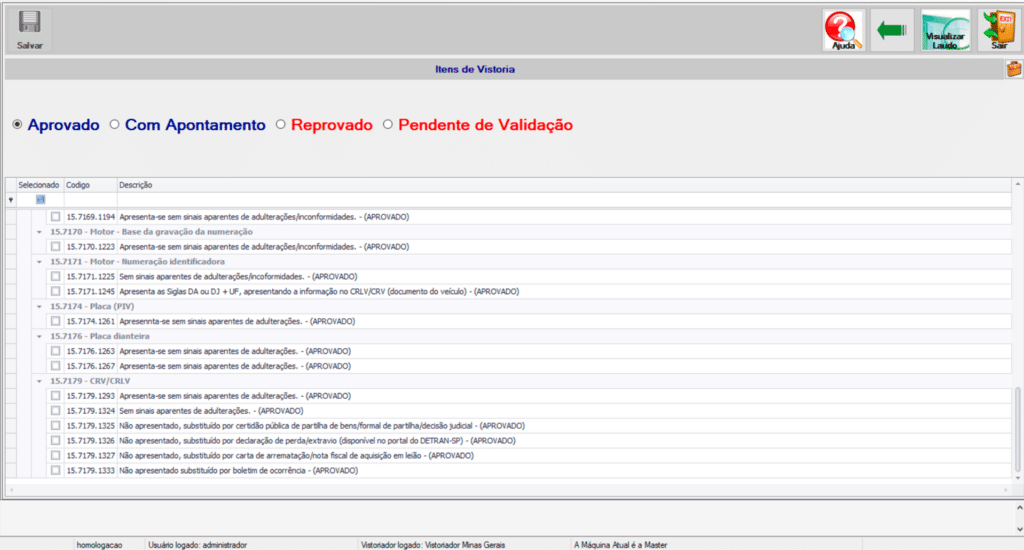
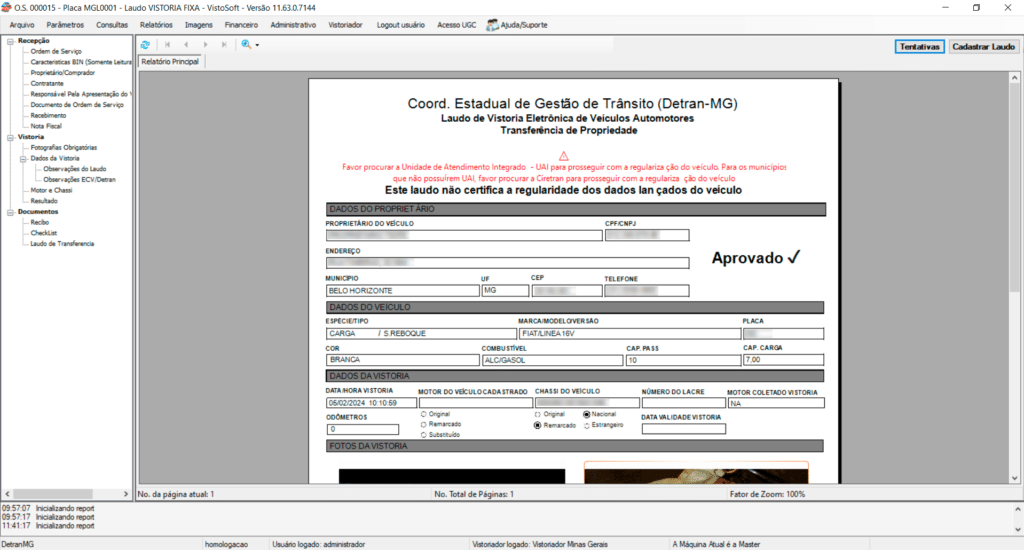
6.7 Impressão do laudo de vistoria
Lembre-se de que a impressão do laudo deve ser colorida, nunca em preto e branco. Entregue o laudo ao cliente e oriente que ele vá à CET-MG para regularizar a documentação.
7. Vistoria de retorno
A vistoria de retorno só poder ser feita para veículos reprovados na primeira vistoria. Para veículo aprovado, aprovado com apontamento ou pendente de validação da Ciretran, caso necessário, deve ser feita a vistoria de correção de laudo.
1. No VistosoftApp, clique no ícone do canto inferior esquerdo da tela para abrir uma nova vistoria

2. Digite chassi ou placa do veículo
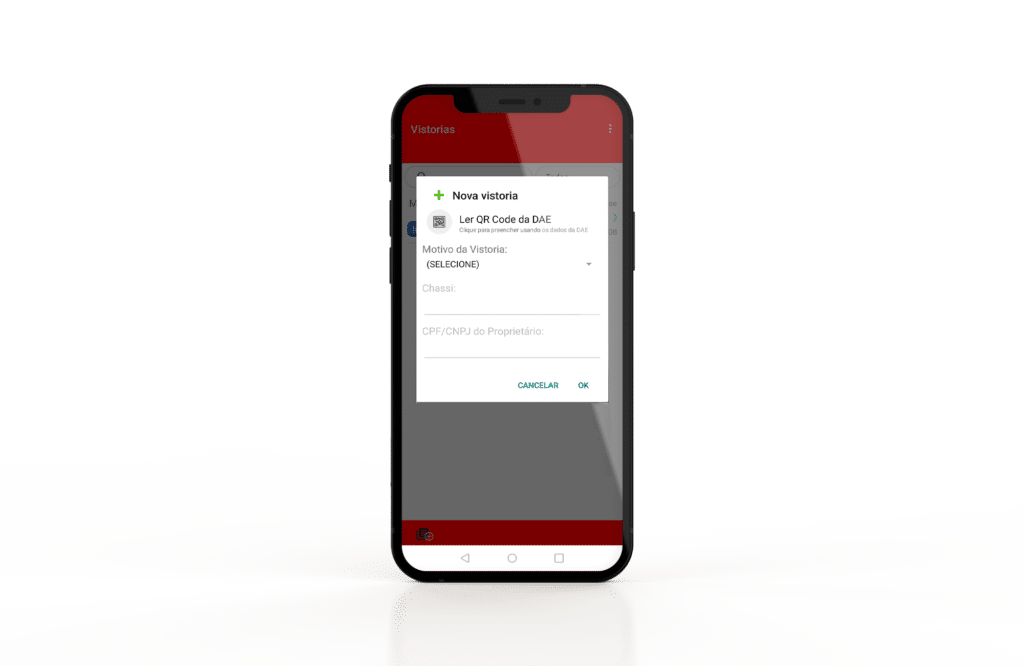
3. Ao aparecer a mensagem abaixo, toque em “Sim” para prosseguir
4. Faça todas as fotos obrigatórias + a foto da(s) não conformidade(s) anterior(es) tratadas:
• Foto panorâmica
• Dianteira do veículo
• Traseira do veículo
• Hodômetro
• Chassi
• Item(ns) de segurança ou equipamento(s) obrigatório(s) saneado(s) cujas não conformidade(s) anterior(es) levaram à reprova original

5. Preencha o checklist e envie o processo fotográfico normalmente
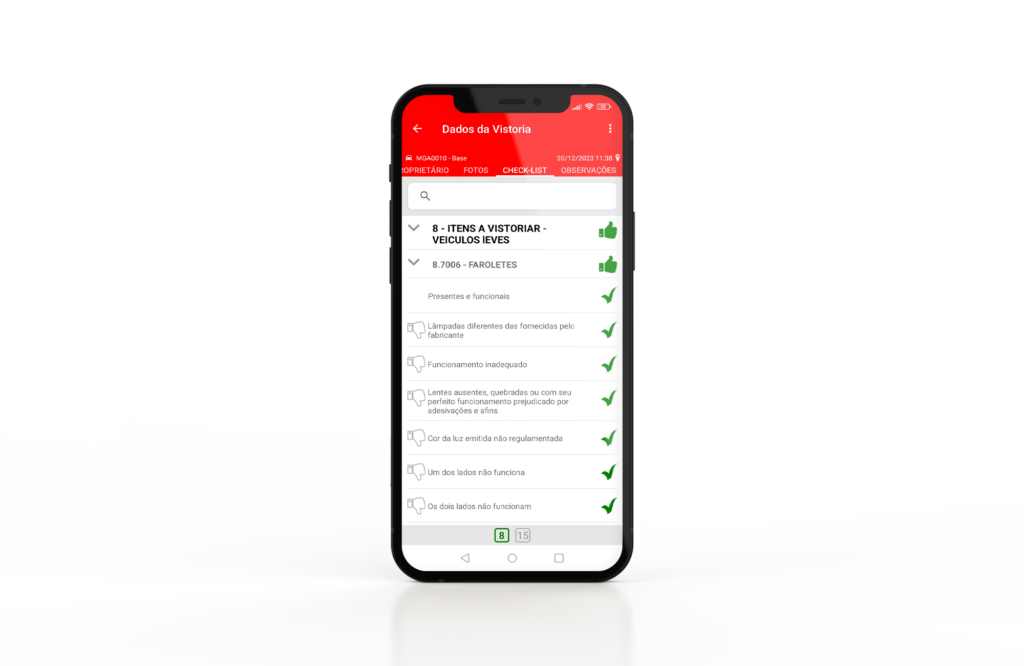

6. No Vistosoft, clique em “Consulta” > “Chassi ou placa”
7. Digite chassi ou placa e aperte a tecla “Enter” no teclado
8. Dê um duplo clique na Ordem de Serviço correspondente

9. Clique em “Nova vistoria”

10. Clique na seta verde no canto superior direito até chegar à tela de “Contratante” e “Responsável pela apresentação do veículo” e preencha os dados
11. Pule a etapa de “Recebimento”, já que não há pagamento para vistoria de retorno
12. Na tela de “Nota Fiscal”, insira o número da Nota Fiscal da primeira vistoria e clique na seta verde
13. Selecione o processo fotográfico da vistoria de retorno e clique em “Selecionar”
14. Prossiga com o processo normalmente até a emissão do laudo

8. Correção de laudo
A vistoria de correção de laudo pode ser feita em casos de veículo aprovado com apontamento, reprovado ou pendente de validação da Ciretran e deve ser feita apenas em caso de necessidade.
É possível alterar os seguintes itens:
• Dados do proprietário/comprador (exceto CPF), contratante e responsável pela apresentação do veículo
• Fotos e vídeo da vistoria (nesse caso, é necessário refazer todo o processo fotográfico)
• Dados da tela “Dados da vistoria”
• Itens do checklist
• Resultado da vistoria
Correção sem novas fotos
1. No Vistosoft (computador), clique em “Consultas” > “Chassi ou placa” > Digite o chassi ou placa do veículo ou “Consultas” > “Ordem de Serviço” > Digite o número da Ordem de Serviço desejada
2. Clique em “Retificar laudo”
3. Faça a(s) alteração(ões) desejada(s) e emita o laudo corrigido, garantindo que as informações estejam corretas
Correção com novas fotos
1. No Vistosoft (computador), clique em “Consultas” > “Chassi ou placa” > Digite o chassi ou placa do veículo ou “Consultas” > “Ordem de Serviço” > Digite o número da Ordem de Serviço desejada
2. Clique em “Retificar laudo”
3. Faça a(s) alteração(ões) desejada(s) e emita o laudo corrigido, garantindo que as informações estejam corretas
4. Abra uma nova vistoria no VistosoftApp, faça uma nova vistoria e envie o processo fotográfico
5. No Vistosoft, na tela de “Fotos obrigatórias”, clique em “Remover” e selecione o novo processo fotográfico
6. Emita o laudo
Prazo para correção: 30 dias contados a partir da primeira vistoria
Importante!
Caso haja erro ao clicar em “Retificar laudo”, entre em contato com o Suporte Técnico para analisar o impedimento da correção.
Dica!
No caso de laudo reprovado, a vistoria de correção não deve ser confundida com a vistoria de retorno. A vistoria de correção deve ser feita apenas em casos em que o vistoriador tenha cometido algum erro, seja de digitação ou de foto, por exemplo. Já a vistoria de retorno é realizada após o tratamento da não conformidade.
Todos os itens e os resultados correspondentes do checklist de vistoria são definidos pela CET-MG e podem sofrer alterações a qualquer momento.
9. Resultados da vistoria
9.1 Veículo aprovado
A vistoria será aprovada quando os sinais identificadores do veículo, equipamentos obrigatórios e itens de segurança estiverem em conformidade com a legislação vigente.
9.2 Veículo aprovado com apontamento
O veículo será aprovado com apontamento, quando os sinais identificadores, equipamentos obrigatórios e itens de segurança estiverem em conformidade com a legislação de trânsito, porém apresentar inconsistências materiais, cadastrais e/ou documentais que possibilitem ajustes das informações a serem efetuadas pelo órgão de trânsito sem que necessariamente seja solicitada a realização de uma nova vistoria.
Exemplos:
a) Substituição de placa Mercosul danificada por nova placa;
b) Substituição da PIV pelo modelo Mercosul, desde que não seja constatada nenhuma adulteração na placa;
c) Troca de cor do veículo;
d) A gravação da sigla REM estiver no bloco do motor do veículo, contudo a informação inexiste no CRLV/CRV.
e) Quando a numeração identificadora do motor possuir as Siglas DA ou DJ + UF e essas informações não constarem no CRLV/CRV (documento do veículo);
f) Em casos específicos de modificações das características originais do veículo, quando permitidas pela legislação vigente, mediante apresentação do CSV ou CAT;
g) Quando existir a mudança de categoria do veículo;
h) Repotenciamento do motor dentro dos limites legais com CSV (Limite permitido 10%);
i) Numeração identificadora gravada com a sigla REM, porém não consta informação na BIN (Base de Índice Nacional);
j) Incompatibilidade de potência;
k) Etiqueta ótica autodestrutível do assoalho danificada;
l) Baixa veicular;
m) CRLV ilegível; CRLV não consta modificações visuais que não impliquem em semelhança com veículo de outro ano/modelo; dados do proprietário inconsistentes com o registro do veículo e/ou com a documentação pessoal apresentada com suspeita de adulteração; CRLV consta Espécie/Tipo divergente do veículo com apresentação de CSV.
9.3 Veículo reprovado
A vistoria será reprovada quando o veículo não possuir ou apresentar equipamentos obrigatórios e/ou itens de segurança defeituosos e/ou danificados. Outrossim, a vistoria também será reprovada quando o veículo apresentar alterações e modificações não regulamentadas e em desacordo com a legislação vigente.
9.4 Vistoria pendente de validação da Ciretran
Durante a vistoria veicular, sendo identificadas inconsistências relacionadas aos sinais identificadores do veículo, ao cadastro de motor, bem como suspeitas de adulteração no automóvel o vistoriador deverá apontar o resultado do laudo como: Vistoria Pendente Validação da Ciretran.
Exemplos:
a) VIS do vidro lixada
b) ETA adulterada
c) plaqueta recolocada
d) suspeitas de adulteração nas gravações originais de chassi e motor
e) suspeita nas identificações de placas e seus quesitos de segurança
f) motor sem cadastro
g) bloco de motor sem identificação
h) lacre de placa violado
i) número parcial do motor
j) veículo com suspeita de média e grande monta recuperado de sinistro sem registro de ocorrência no sistema
Os veículos sinistrados e com suspeitas de danos de média e grande monta devem ser encaminhados à CET para validação da vistoria e regularização.
10. Materiais de apoio
Clique na imagem abaixo para acessar nossa playlist no YouTube, com diversos vídeos de orientações sobre o processo de vistoria e uso do Vistosoft:
Entenda como direcionar o cidadão após o resultado da vistoria veicular
Eleve sua habilidade na captura de imagens a um novo nível e destaque-se na área!
Nosso guia exclusivo e gratuito é a ferramenta essencial para você aperfeiçoar suas vistorias.
Dicas de equipamentos, mapa de infraestrutura de rede, posicionamento de câmeras e muito mais!
Confira quais são os principais itens que serão avaliados durante a vistoria veicular.
Confira quais são os principais itens que serão avaliados durante a vistoria veicular.